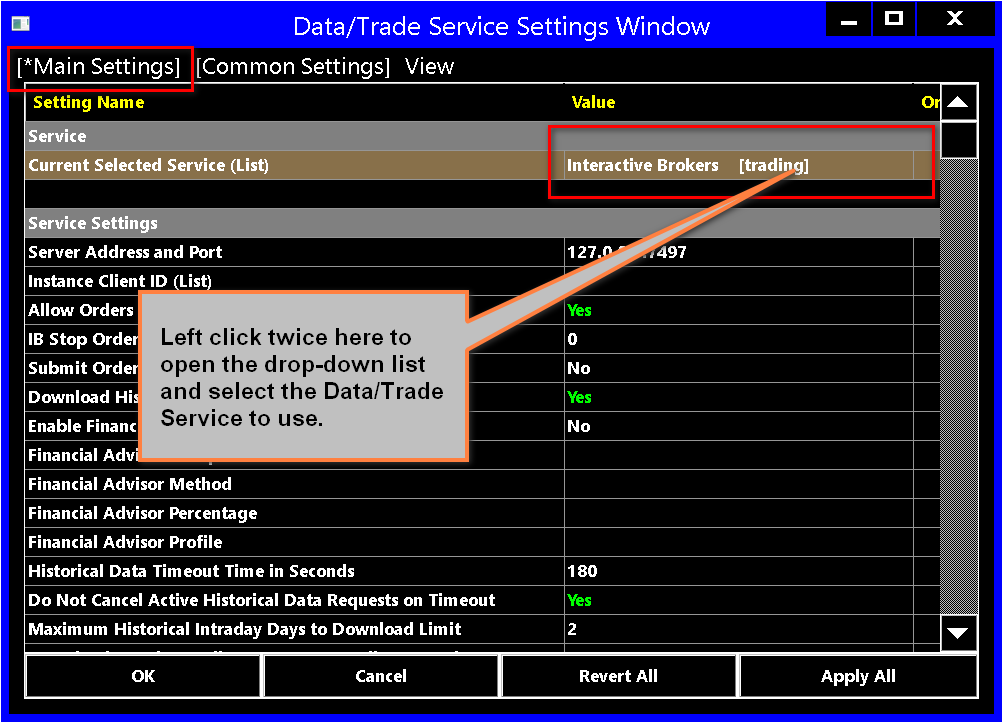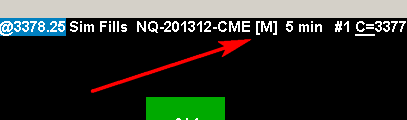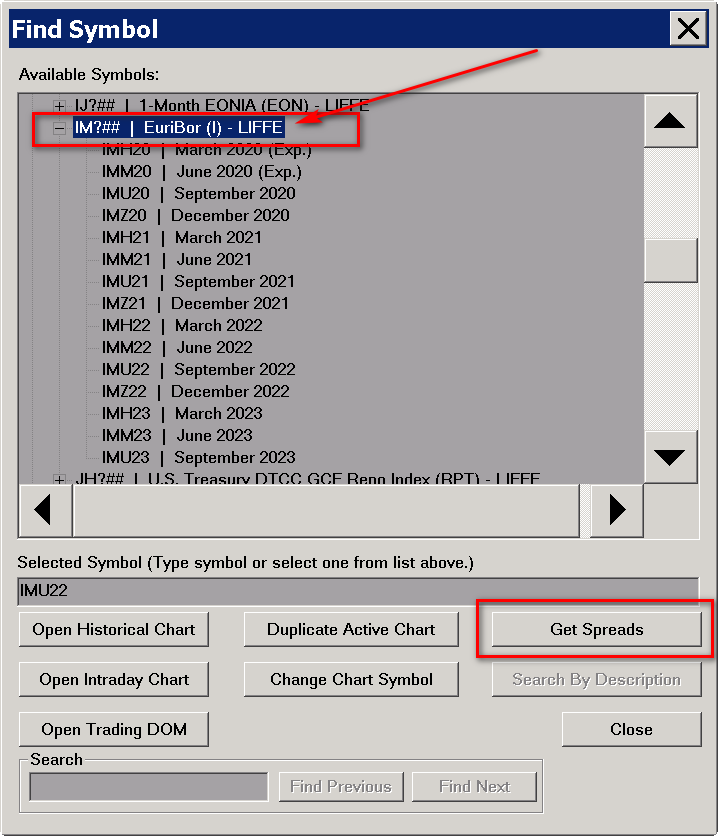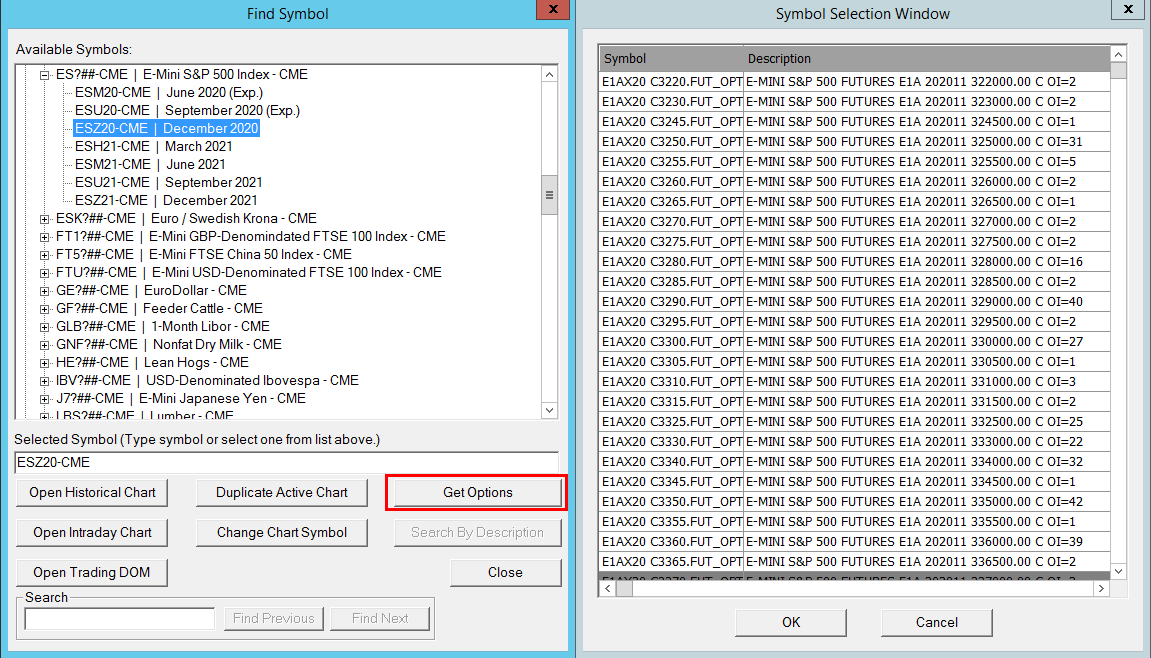Home >> (Table of Contents) Supported Data and Trading Services >> Real Time Exchange Data Feeds Available From Sierra Chart
Real-Time Exchange Data Feeds Available From Sierra Chart
- Introduction
- What is Included
- Integration with Trading Services
- Understanding Sierra Chart Data Feeds Pricing and Automatic Renewal
- Two Connections Maximum for Non-Professionals for CME Group Data
- Using Trading Service Provided Data Feed
- Behavior When Lost Connection to Trading Service When Using A Sierra Chart Data Feed
- Restarting Sierra Chart for Updated Settings
- Automatic or Manual Deactivation of Data Feed
- Understanding and Accessing Data From the CME, CBOT, NYMEX, COMEX Exchanges
- Adding Support for CME Market Depth Data
- Viewing Activated Data Feed Features within Message Log
- Cash Indexes
- Exchange Traded Spreads
- Futures Options
- Determining Problem of Data Feed Not Being Received through Message Log Analysis
- Low Bandwidth Option
- Additional Notes
- Controlling Number of Market Depth Levels
Introduction
Sierra Chart offers the Denali Exchange Data Feed which provides real-time data from multiple exchanges. This data feed can be used with or without the Trading services that Sierra Chart supports. Historical Daily and Intraday market data is provided with this data feed.
The Denali Exchange Data Feed supports Real-Time data for the exchanges listed in the Supported Exchanges section.
The Denali Exchange Data Feed would only be used if you require real-time data. If you only require historical data, then use the Sierra Chart Historical Data Service instead.
Additionally, when using any Sierra Chart Service Package, the Delayed Exchange Data Feed is provided at no extra cost.
All Sierra Chart data feeds are high quality and low latency data feeds that provide tick by tick data.
For CME Group and EUREX futures data, these data feeds set a very high standard for market data because they provide unfiltered data and provides 100% accurate Bid Volume and Ask Volume.
For more information on the Denali Exchange Data Feed, including Setup Instructions, refer to the Denali Exchange Data Feed page.
What is Included
- Streaming Real-Time Data: Yes.
- Market Depth Data: For futures markets only. In the case of the CME Group exchanges, to receive market depth data, you need to activate an exchange which includes market depth data. If you activate the Full CME Group without market depth, then you will not receive market depth data for any CME symbols within Sierra Chart.
- Historical Intraday Data: Yes. Tick by tick data for popular futures contracts on the CME begins at 2011.
Prior to this the CME data is in 1 minute units and begins at June 2008.
Tick by tick data for popular futures contracts on the ICE begins at 2013. Prior to this the ICE data is in 1 minute units and begins at June 2009.
Tick by tick data for popular futures contracts on the EUREX begins at 2013. Prior to this the EUREX data is in 1 minute units and begins at 2010.
At least 1 Year of historical tick by tick data is provided for US stocks. Prior to this the US stock data is in 1 minute units and begins in 2008.
For other futures contracts and cash index symbols, tick by tick data begins at 2013. Unless otherwise noted, the amount of historical data available in 1 Minute units depends upon the symbol and is at least back to 2010 so long as the symbol traded back that far in time. For some symbols there is more historical data available. - Historical Daily Data: Yes. The number of years available depends upon the symbol. At a minimum there is going to be 15 years of data so long as the symbol traded back that far in time.
- Historical Bid Trade Volume and Ask Trade Volume: Yes.. 100% accurate for CME futures markets. The amount of historical data that has Bid Trade Volume and Ask Trade Volume depends upon if the historical data is tick by tick. Refer to Historical Intraday Data above.
- Historical Futures Spread Data: Yes for the CME. This data begins September 2015.
- Options Data: Futures options data available for the CME.
- Combining of Sub-trades into Exchange Reported Original Summary Trade: Supported for the CME futures symbols.
- Tick by tick unfiltered data feed.
- Full unfiltered market depth data direct from the exchanges. Market depth data is not provided for US equities. Up to 500 levels for CME markets (to be released in August 2019).
- High precision market depth data delivery with millisecond time stamping for CME markets. This is necessary for advanced market depth analysis within Sierra Chart. This is not supported with any other data feed.
- Low latency. Data servers are located in the Equinox Cermak Road Chicago data center.
- Direct CME FIX data feed integration at our backend.
- Our own high-performance hardware using Solid State Drives for rapid historical data delivery.
- Seamless integration with the trading service you are using. There is no need to run a second copy of Sierra Chart or use any special settings.
- Exchange traded spreads for CME markets are supported.
- Uses DTC Protocol.
- Efficient Market Data with Processing on Background Thread: Yes.
Integration with Trading Services
The Denali Exchange Data Feed supports full and seamless integration with all supported Trading services:
- Interactive Brokers Trading Service
- Rithmic Trading Platform Service
- Teton Order Routing Service
- CQG Trading Platform service
This seamless integration means that when you activate one of the Sierra Chart Exchange Data Feeds on your Sierra Chart account, the charts and Trade DOM windows will receive this data feed for any symbol that this data feed provides data for, if you have activated the exchange the symbol trades on and if Sierra Chart has defined symbol remapping for that symbol for the particular Trading service you are using.
Therefore, when using your Trading account with Sierra Chart, the market data will come from the Sierra Chart provided data feed.
In the case of real-time CME Group data, you either need to follow the instructions below or the Connecting Only Once a Month to Trading Account to Support CME Group Exchange Fees instructions in order to receive data at the reduced exchange fee for non-professionals. For more information, refer to Understanding Accessing Data From CME.
Follow the instructions below for this Trading service integration with the Denali Exchange Data Feed:
- Within Sierra Chart, select Global Settings >> Data/Trade Service Settings on the menu.
- Ensure that the Current Selected Service is set to the Trading service that you are using. It can be one of the supported Trading services
- In the list of Service Settings for the selected Service, make sure they are all configured according to the set up instructions for the selected Service. Refer to Data and Trading Services for instructions for each service.
- Sierra Chart must be connected to a Live funded futures trading account to authorize the CME, CBOT, NYMEX, COMEX real-time data if you are using one or more of the CME, CBOT, NYMEX, COMEX nonprofessional exchange fees.
- Select Common Settings from the menu.
- Set the Allow Support for Sierra Chart Data Feeds option to Yes.
- Press OK.
- Reconnect to the data feed with File >> Disconnect and File >> Connect To Data Feed commands on the menu.
- To change symbols of existing charts in your open Chartbooks to the symbols used by the connected Trading service, select Edit >> Translate Symbols to Current Service. This command requires an up-to-date version of Sierra Chart.
There is no other special configuration required and no need to use a separate copy of Sierra Chart on your system. The symbols you will use to receive market data are the same symbols that your Trading service uses (File >> Find Symbol).
For proper data feed mapping it is necessary to use the symbols you see listed in the Find Symbol window for the connected Trading service. There is an automatic internal mapping between the Trading service symbols and the Sierra Chart data feeds.
You will know that a Sierra Chart data feed is being used when you see an [M] indicator after the Symbol on the top line of the chart or Trade DOM. Refer to the image below.
When using a sub-instance of Sierra Chart through File >> New Instance, you will not see the [M] indicator, but this data feed is still being used for the symbol as long as you do see the [M] indicator for the same symbol in the main instance of Sierra Chart.
If you do not see the [M] indicator, then Update the Symbol Settings. Also be aware that to receive CME data at reduced exchange fees for non-professionals, you must be connected to a live funded trading account. This is another reason why you may not see the [M].
Another possibility for not seeing the [M] indicator is that the internal mapping has not been set up for the symbol. If you expect to see the [M] and do not, then contact Sierra Chart Support.
For symbols which are not supported by the Sierra Chart Exchange Data Feed or for symbols on an exchange you have not activated on your Sierra Chart account, the data will be received from the Trading service you are connected to.
If you pay separately to your Trading service for market data, you can unsubscribe from the market data that you are now receiving through the Sierra Chart data feed.
Connecting Only Once a Month to Trading Account to Support CME Group Exchange Fees
This section explains connecting Sierra Chart once a month to your live Trading service to meet CME Group market data rules for non-professionals.
If you always want Sierra Chart to be connected to your Trading service and want to have the Denali Exchange Data Feed integrated with that service, then it is not necessary to perform the steps in this subsection. In this last case, follow the Integration with Trading Services instructions instead.
If you are considered a non-professional by the CME Group and want to take advantage of the lower-priced CME Group exchange fees and setting the Global Settings >> Data/Trade Service Settings >> Current Selected Service in Sierra Chart to SC Data - All Services, or you want to connect to a simulated Trading account instead of your live Trading account, then at least once a month you need to connect Sierra Chart to your Live Trading account just for a few seconds and then change the Current Selected Service back to your previous setting.
If you are using services like Top Step Trader, Earn 2 Trade, One Up Trader, LeeLoo, UProfit, Apex, and other trading evaluator accounts, these are not considered a Live funded trading account according to CME Group rules. You must use the Easy Solution method to authorize the CME Group real-time data.
This check is necessary one time each month to verify you have a Live funded trading account which is required by the CME to receive the real-time CME data at the lower-priced exchange fees for non-professionals.
You will then be able to receive the real-time CME Group data for the next 30 days. This check can be any time during the month to authorize the data for 30 days and then it needs to be done 30 days later.
Follow the instructions below to perform this check:
- Select File >> Disconnect.
- Select Global Settings >> Data/Trade Service Settings.
- Set the Current Selected Service setting to your Trading service. Refer to the Supported Data and Trading Services section for links to complete instructions for connecting to each of the supported Trading services. Make sure you are connecting Sierra Chart to your Live Trading account.
- Press OK.
- Select File >> Connect to Data Feed. It is normal due to symbol differences that the charts will show a Symbol is Unknown message and will not update. It is important to not change the symbols of the charts as this is not necessary during this process.
- Wait for 10 seconds, then select Global Settings >> Data/Trade Service Settings.
- Set the Current Selected Service back to the selection it was set to prior to starting this process. Be sure to select the A button to the right of the selection and enter any other necessary information for the connected service.
- Press OK.
- Make sure Sierra Chart is connected to the data feed with File >> Connect to Data Feed.
The symbols of the charts and Quote Boards must use the symbols in File >> Find Symbol for them to update. To change the symbol of an existing chart, refer to Changing The Symbol of a Chart or Trade DOM.
You will now be able to receive the real-time CME Group data.
Understanding Sierra Chart Data Feeds Pricing and Automatic Renewal
There are 2 components to the costs for the Sierra Chart Data Feeds.
- The Market Data Feed itself which is prorated based upon when the data feed is activated within the month. Therefore, if you activate the market data feed in the middle of the month, then the cost will be 50% of the standard cost for the market data feed.
- The Exchange Fees. These are billed in full each month no matter when they are activated. If you activated an exchange on the last day of the month, you will be billed for a full month for it. Therefore, if the exchange fee is 115.50 USD and you activated it on the last day of the month, you will be billed 115.50 on that last day of the month and billed 115.50 on the next day when the new month begins (as long as the exchange is still activated). Be sure to keep this in mind before activating an exchange near the end of the month.
Right at the end of the current month, any of the data feed options that you have activated, will be automatically renewed as long as your Services Balance is high enough to cover all of the data feed options you have activated on your account. Therefore, you will be billed in full for the market data feed and exchange fees for that month.
If the Services Balance on your account is not high enough to cover these costs, then all of the data feed options will be canceled and your data feed will be deactivated just before the beginning of the next month. There is no harm if this happens.
In this case you just need to add additional funds to your Services Balance and reactivate the real-time data feed connection and Exchanges you had previously on the Recurring Services page.
Near the end of each month, if you have any data feed options for one of the Sierra Chart Data Feeds set to automatically renew, including exchanges, and there is an insufficient balance on your Sierra Chart account, you will be notified by email and also through a notification message when you start Sierra Chart, indicating the amount of money that needs to be added to your Services Balance to cover those services for the next month.
In the case of when the data feed has been deactivated at the end of the current month, and you no longer need it, Sierra Chart will automatically receive the updated settings as long as you are running a current version. Although you may have to restart Sierra Chart to prevent Sierra Chart from trying to use the Sierra Chart Data Feed which it will not be able to access. Otherwise, this will prevent the real-time data from being used from your Trading service if you are using a supported Trading service.
To add additional funds/money to your account, go to the Additional Services Payment page.
Sierra Chart Usage Time is Separate from Exchange Data Feed Costs
The costs for the Sierra Chart Data Feeds, are separate from Sierra Chart usage time. We do not earn any money on the data feed. It is provided at cost.
Therefore, you also need to Activate Services which allows you to use Sierra Chart itself.
Two Connections Maximum for Non-Professionals for CME Group Data
The CME Group only allows someone paying the nonprofessional exchange fees to be able to receive the real-time CME market data feed, on no more than two computer systems/devices at the same time. Exchange fees have to be paid for each system you are receiving data on at the same time. You can receive data on two systems at the same time with the Denali Exchange Data Feed by paying the exchange fees twice. This has to be requested through an account support ticket.
To receive data on more systems means that you are considered a professional and you have to pay exchange fees for each system (3 or more).
If you are receiving the CME Group data from different vendors, as a nonprofessional you can receive data on up to two systems from each vendor and still be considered a nonprofessional. So you could receive data on four systems at the same time and still be considered a nonprofessional by using two different vendors. In this case if you are using two different vendors and receiving data from them on two systems each, you will be paying a total of four exchange fees.
Using Trading Service Provided Data Feed
To use the data feed provided by your Trading service and not a Sierra Chart Data Feed, you need to set Global Settings >> Data/Trade Service Settings >> Common Settings >> Allow Support for Sierra Chart Data Feeds to No.
After changing the Allow Support for Sierra Chart Data Feeds setting, reconnect to the data feed with the File >> Disconnect and File >> Connect To Data Feed commands on the menu.
It is also possible to share the data from the Trading service to another instance of Siera_Chart. For more information refer to the Using DTC Server for Data and Trading in Another Sierra Chart Instance feature.
Behavior When Lost Connection to Trading Service When Using A Sierra Chart Data Feed
When Sierra Chart is connected to a Trading service as explained in the Integration with Trading Services section and you are using one of the Sierra Chart Data Feeds, then this section explains the behavior when Sierra Chart loses the connection to the external Trading service.
When the connection is lost to the external Trading service, this is going to be indicated in the Window >> Message Log. The Message Log may or may not open in this case. So long as Reconnect on Failure is enabled in Global Settings >> Data/Trade Service Settings, Sierra Chart will try to automatically reconnect to the Trading service.
The charts and the other symbols like on Quote Board which are receiving data from one of the Sierra Chart Data Feeds will continue to receive data from the Sierra Chart Data Feed even when the connection to the external Trading service has been lost so long as Reconnect on Failure is enabled.
Do not select File >> Disconnect. Otherwise, this will completely disconnect from all of the data feeds including the Sierra Chart Data Feeds. When you try to connect again and there is not a successful connection to the external Trading service, then data will still not be received from the Sierra Chart Data Feeds. You first need to get a successful connection to the external Trading service.
If Sierra Chart is not able to reestablish a connection to the Trading service, the Message Log may periodically open. If this gets in your way, simply drag it to a corner of your visible screen. Do not minimize it because otherwise it will reopen.
A solution to the problem of losing the connection to the Trading service for an extended time is to use the Sierra Chart Order Routing Service which has very reliable connectivity and multiple servers.
Or use the configuration which is described in Connecting Only Once a Month to Trading Account to Support CME Group Exchange Fees. Basically you need to set the Service in Sierra Chart to SC Data-All Services and Translate Symbols To Current Service.
Restarting Sierra Chart for Updated Settings
When there are changes to any of the Sierra Chart Data Feed options for your account, which includes activation or deactivation of data connections or Exchanges, Sierra Chart will automatically detect these account changes. If, however, the updated information is not reflected in Sierra Chart within about 3 minutes, it might be necessary to restart Sierra Chart to receive the updated settings.
Otherwise, Sierra Chart will not be aware of those changes, and that will cause a problem with being able to use the data feed. Or, the data feed may be used when it has been canceled at the end of the month and the charts which have previously received this data feed will not update in real time until Sierra Chart is restarted.
Automatic or Manual Deactivation of Data Feed
If there are insufficient funds to automatically renew the Sierra Chart Exchange Data Feed on your account at the beginning of the new month, then it will be automatically deactivated.
You can manually deactivate the data feed at any time and prevent further billing by going to the Exchange Data Feed Features page.
There will be Deactivate buttons beside the Real-time data connections and Exchanges to deactivate those.
Understanding and Accessing Data From the CME, CBOT, NYMEX, COMEX Exchanges
Like most exchanges, the CME, CBOT, NYMEX, COMEX, which are part of the CME Group, charge fees for accessing their real-time market data. There are no fees for delayed historical data.
If you are a non-professional trader and do not have an account with a Trading Service that Sierra Chart directly supports, you cannot access streaming real-time data for the CME, CBOT, NYMEX, and/or COMEX exchanges unless you pay substantially higher exchange fees.
The supported trading services are as follows.
- Interactive Brokers Live account
- Live trading account on the Rithmic trading platform service
- Teton Order Routing Service Live account
- Live trading account on the CQG trading platform service
The exchange fees range from approximately 1.50 USD to 30.00 USD per month for real-time data if you are considered a Non-Professional and have a funded trading account with a supported Trading service.
If you do not have a funded trading account with a supported Trading service, or you are considered a Professional by the CME Group, then the fees for accessing real-time data from any one of these exchanges is 115.50 USD per month. For all four exchanges in full, the total price would be 462 USD per month. Or if you just require the CME E-mini and E-micro contracts, it is 62.40 USD per month.
Trading accounts from funding evaluator services like Top Step Trader, Earn 2 Trade, One Up Trader, LeeLoo, UProfit, and other trading evaluator accounts, do not qualify to use the CME reduced price nonprofessional exchange fees.
Therefore, to access the CME, CBOT, NYMEX, and/or COMEX real-time data from one of the Sierra Chart Data Feeds at the reduced fees, it is necessary to set the Global Settings >> Data/Trade Service Settings >> Service in Sierra Chart to use one of the supported futures Trading services or just connect for 10 seconds once a month then back to SC Data-All Services (or the service for your Simulated trading account).
So not only is it necessary to have a funded futures trading account, it is necessary that it is with one of the supported Trading services. For the list of supported Trading services and for instructions, refer to the Integration with Trading Services section. Otherwise, the real-time CME, CBOT, NYMEX, and COMEX data is not accessible unless you pay the higher priced exchange fees.
If you do not have a trading account with one of the supported trading services, the recommended solution is to follow Easy Solution to CME Funded Trading Account Requirement Introduction.
If you require only historical data for CME, CBOT, NYMEX, COMEX, then use the Sierra Chart Historical Data Service instead.
So you might ask, how would one begin to practice trading CME Group futures before you have a trading account? In this case what you can do is use the Delayed Exchange Data Feed. This is what we recommend. This data feed is included with all Sierra Chart Service Packages at this time.
Adding Support for CME Market Depth Data
If you have activated the Full CME Group (CME, CBOT, COMEX, NYMEX) for nonprofessional Trading accounts exchange which does not include market depth data and later in the month require market depth data, then it is necessary to follow the steps below.
Also understand, no refunds are provided for exchange fees. We have to remit all collected exchange fees to the exchange once they are activated.
- Go to the Denali Data Feed Exchanges page.
- Deactivate the Full CME Group (CME, CBOT, COMEX, NYMEX) for nonprofessional Trading accounts exchange. This exchange will still be active until the end of the month.
If you do not need Market Depth for the entire CME Group, then you could instead add the exchange options that include market depth individually. For example, if you just need market depth for the E-Mini S&P 500 (ES) then you could just activate the "CME with Market Depth for nonprofessional Trading accounts", which would only add another $10.40 (instead of the "Full CME Group with Market Depth" which is $31.20). - Activate the Full CME Group (CME, CBOT, COMEX, NYMEX) with Market Depth for nonprofessional Trading accounts. Or alternatively, the individual exchanges that you require market depth for. You will be required to pay the full exchange fee no matter when it is activated within the month. For the current exchange fee, refer to Supported Exchanges.
If we are near the end of the month when you want to activate the exchange fee with market depth, it may be best to wait until the next month since you have to pay this exchange fee in full. For example, if you activate an exchange fee on March 26, you would pay the full amount just for the remainder of March and then again on April 1 for April.
Viewing Activated Data Feed Features within Message Log
The real-time data functionality and exchanges you have activated for the Denali Exchange Data Feed are referred to as data feed features on your account.
Within the Sierra Chart Window >> Message Log, you can view what data feed features you have activated.
After changing any of the data feed features, Sierra Chart will automatically receive the updated settings but you will not see them in the Message Log until you select the Edit >> Clear Log command on the Message Log menu.
Open the Message Log through Window >> Message Log. Go to the top of the Message Log.
You will see the data feed features listed at the top. Here is an example:
Enabled for: Sierra Chart Historical Data Service.
Enabled for: Denali Real-Time Exchange Data Feed.
Enabled for: Delayed Denali Exchange Data Feed.
Enabled for exchange2: CME (Trading Account Required)
Enabled for exchange2: CBOT (Trading Account Required)
Enabled for exchange2: COMEX
Enabled for exchange2: NYMEX (Trading Account Required)
Enabled for exchange2: EUREX EOBI
Enabled for exchange2: CFE
Enabled for exchange2: NASDAQ TotalView US stock data
Enabled for exchange2: US Equities Consolidated Tape
Enabled for exchange2: NASDAQ Global Indexes
Enabled for exchange2: US Equities Consolidated Tape with Depth
Allow Support for Sierra Chart Data Feeds is enabled.
Cash Indexes
For cash indexes, Sierra Chart offers the NASDAQ Global Indexes data feed. For complete details for this data feed and using this data, refer to NASDAQ Global Indexes.
Over time Sierra Chart may offer other cash index data feeds.
To open a chart for one of these symbols, refer to Open Chart.
Using Cash Index Symbols Direct from Data/Trading Service
For some Data/Trading Services like Interactive Brokers, they provide their own cash index symbols.
If you want to use the symbols provided by the service you are using, then you need to locate them through File >> Find Symbol. In the case of Interactive Brokers, for example, they will be listed in File >> Find Symbol >> IB Indexes.
Exchange Traded Spreads
The Sierra Chart Data Feeds support Historical and Real-Time data for the CME Group futures spread and strategy contracts. Follow the instructions below to get data for and chart exchange traded futures spreads and strategies.
Historical data support for CME Group exchange traded spreads begins in September 2015.
- Select Global Settings >> Data/Trade Service Settings.
- The Service needs to be set to SC Data - All Services or Teton CME Order Routing.
- Press OK to close the Data/Trade Service Settings window.
- Select File >> Find Symbol on the menu.
- Find the actual underlying futures contract top level list in File >> Find Symbol >> Futures - (exchange).
- Once that is selected, then press the Get Spreads button. Refer to the instructional image below.
- The spread contracts will be requested, and be listed within 5 seconds or less typically. If there are a lot of spreads, it will take longer. They are sent at a regulated pace from the server for performance reasons.
- Among the listed spreads symbols, select the one that you require and press OK.
- Press the Open Intraday Chart, Open Historical Chart or Open Trading DOM button.
Expired Spread Symbols: To access historical data for expired spread symbols, requires that you manually type the symbol into the File >> Find Symbol>> Selected Symbol box and then open either a Historical or and Intraday chart.
You can determine what the symbol is for an expired spread symbol by getting a listing of the current contract symbols as explained above and adjusting the month codes and the two digit years accordingly. Example: ZCH19-ZCK19.FUT_SPREAD.CBOT
Futures Options
The Denali Exchange Data Feed supports historical Intraday, historical Daily and Real-time data for the CME futures option contracts. Follow the instructions below to access data for CME futures options.
Historical Intraday data support for CME futures options begins in September 2017.
There no longer is futures options support with the Sierra Chart Exchange Data Feed. Futures options are only supported with the Denali Exchange Data Feed.
- An up-to-date version of Sierra Chart is required for proper support for futures options. To update, refer to Fast Update.
- Select Global Settings >> Data/Trade Service Settings.
- The Service needs to be set to SC Data - All Services or Teton CME Order Routing.
- Press OK to close the Data/Trade Service Settings window.
- Select File >> Find Symbol on the menu.
- In the list of categories locate the particular futures contract for which you want to get options. Press + to expand the lists as necessary.
- Press the Get Options button. The option contracts will be requested, and be listed within 10 seconds or less typically. Allow time for the data to be received.
Only options which have an open interest greater than 0 will be provided for efficiency reasons since the number of options available is enormous.
If you want to know the symbol of an unlisted options contract, you can always deduce it from the format of existing listed option contracts.
Due to the fact that the futures options symbols are discovered from the instrument replay data from the exchange data feeds, option symbols might not be available over the weekend because these feeds from the exchange are not always running at that time. In this case you will need to wait until Sunday evening to obtain the options symbols. - You can see in the image below, the open interest numbers after each options contract.
- Among the listed option symbols, select the one that you require and press the OK button. After this the symbol will be set in the Find Symbol window and you can open a Historical or an Intraday chart or a Trading DOM.
Determining Problem of Data Feed Not Being Received through Message Log Analysis
If the Sierra Chart Exchange Data Feed is not providing data for a particular symbol, follow the procedure below to determine the source of this problem by analyzing the Message Log. To open the Message Log, select Window >> Message Log. This is the very same procedure that Sierra Chart Support uses.
- At the top of the Message Log there needs to be the following line:
Enabled for: Sierra Chart Real-Time Exchange Data Feed.If this line does not exist, then activate a Real-time Data Connection.
- At the top of the Message Log, there needs to be a line indicating the particular exchange the symbol trades on, is enabled. Example:
Enabled for: CBOT (Trading Account Required)If this line does not exist, then activate the Exchanges that you require.
In the case of when using the Denali Exchange Data Feed, go to Denali Data Feed Exchanges page to activate exchanges. - At the top of the Message Log, there needs to be this line indicating Allow Support for Sierra Chart Data Feeds is enabled:
Allow Support for Sierra Chart Data Feeds is enabled.If this option is not enabled, then set Global Settings >> Data/Trade Service Settings >> Common Settings >> Allow Support for Sierra Chart Data Feeds to Yes.
- If there is a line like this in the Message Log, best to search from the bottom up, then activate an additional real-time data connection on the Exchange Data Feed Features page:
SC Exchange Data - Limited to one connection per username for the requested data source.
- If there is a line like this in the Message Log, best to search for the bottom up, then update Sierra Chart to the current version by following the Fast Update instructions:
SC Exchange Data - Logon error from server : Unsupported client protocol version number.
- If this message is in the Message Log, then you need to connect to your live trading account. For instructions, refer to Integration with Trading Services:
NOTICE: Not connected to Live trading account to receive CME real-time futures data.
- If you do not see a line like the following for the particular symbol in the Message Log, then Sierra Chart is not receiving data for it from the Sierra Chart Data Feed.
In this case follow the instructions to Update the Symbol Settings.
And make sure that Global Settings >> Data/Trade Service Settings >> Common Settings >> Allow Support for Sierra Chart Data Feeds is set to Yes.
This setting must be enabled in any running instance of Sierra Chart you want to use one of the Sierra Chart Data Feeds in.Mapping GCZ15-COMEX to GCZ15. Service code: comex - If you do see a line like the following in the Message Log for the particular symbol, then this indicates the Symbol Settings are not found. Follow the instructions to Update the Symbol Settings.
SC Data - All Services | Subscribing to streaming market data in the service client is not supported. Symbol: SPY
- If you see a line like the following in the Message Log for the particular symbol, then this indicates the symbol is either expired or is not valid. Update the Symbol Settings.
SC DTC Delayed Exchange Data | Real-time data for symbol [symbol] is currently unavailable.Make sure you are using the correct symbols. For complete details, refer to the Symbols section.
Low Bandwidth Option
The Sierra Chart Exchange Data Feeds no longer have a low bandwidth option.
That low bandwidth setting has been replaced with a Real-time Data Compression setting.
Additional Notes
This section provides various notes related to the Sierra Chart Data Feeds when you have activated one of them for your Sierra Chart account.
- When Sierra Chart is not connected to your Trading account, and you open a chart, historical data will be downloaded for the symbol into the chart with a 10-15 minute delay unless you pay an exchange fee for the exchange the symbol is on, in which case there will be no delay. The only exception is CME data which will still have a 10 to 15 minute delay if you do not pay the higher CME exchange fees.
For this historical data downloading to be performed it is necessary that Global Settings >> Data/Trade Service Settings >> Common Settings >> Allow Support for Sierra Chart Data Feeds is set to Yes.
This is a very good feature because if you cannot connect to your Trading service server over the weekend (which is common), you will still be able to get up-to-date historical data. - After discontinuing use of the Sierra Chart Data Feeds, any historical data that has already been downloaded will still remain and you will be able to use it at any later time.
- Once Sierra Chart gets a successful connection to your Trading service, then the charts will receive historical data to the current time and then after they will begin receiving real-time data for the exchanges that have been activated through the Sierra Chart Exchange Feed.
- The Sierra Chart Data Feeds provide more than one server. If you are ever not receiving data from a particular server for whatever reason (this is a very unlikely case), reconnect with File >> Disconnect and File >> Connect to Data Feed to jump to the other server. The servers are accessed in sequence. This is the same with historical data downloads, for every download, each download goes to the next server.
- When Sierra Chart is set to use the SC Data - All Services Service in Global Settings >> Data/Trade Service Settings and you have activated one of the Sierra Chart Data Feeds on your Sierra Chart account, then you will be able to receive historical data for any symbol even if you do not pay the exchange fee for the exchange that the symbol is on.
However, Sierra Chart will not receive streaming real-time data for the symbol or delayed streaming data if the exchange fee has not been paid for the exchange the symbol is on. Although the charts will periodically update. The update interval is controlled through Global Settings >> Data/Trade Service Settings >> Service Setting >> Intraday Download Interval for Non-Real Time Symbols.
Controlling Number of Market Depth Levels
Unlike other data feeds, Sierra Chart provided data feeds allow you to control the number of market depth levels subscribed to from the server, assuming the particular symbol provides market depth data.
The advantage of this that you can reduce the amount of network bandwidth usage based upon the number of market depth levels that you actually require.
The setting for this is Global Settings >> Sierra Chart Server Settings >> General >> Max Depth Levels. After changing this setting, it is necessary to reconnect to the data feed. A setting of 0 means the default which is all available market depth levels.
For complete documentation, refer to Max Depth Levels on the Data/Trade Service Settings page.
It is also supported to control the number of market depth levels displayed within each individual chart and its associated Market Depth Window. For instructions, refer to Maximum Market Depth Levels in the Chart Settings documentation.
*Last modified Friday, 13th December, 2024.