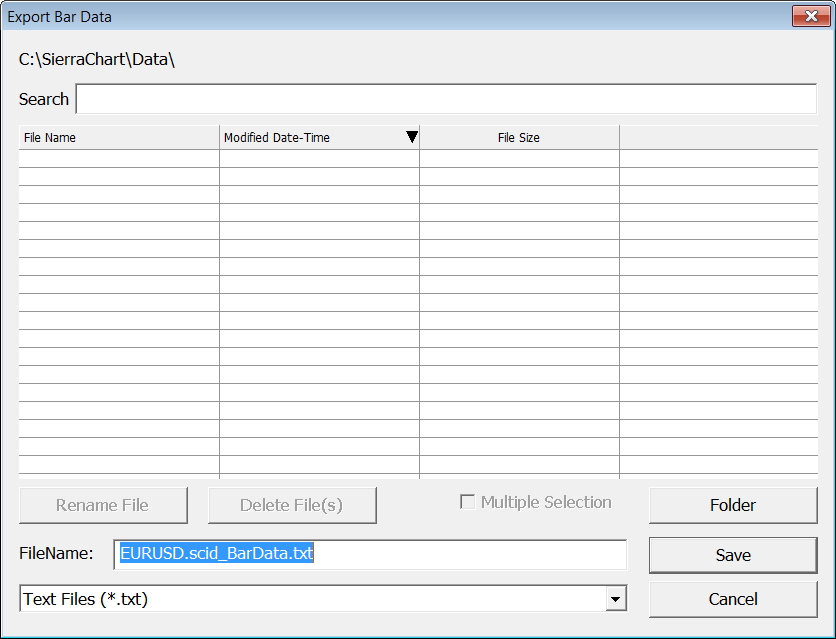Edit Menu
- Edit >> Copy Chart Image
- Edit >> Copy to Chart.bmp
- Edit >> Copy Chart Values
- Edit >> Screen Images
- Edit >> Edit Data - Historical Chart
- Edit >> Download Data - Historical Chart
- Edit >> Edit/Download Data - Intraday Chart
- Edit >> Delete All Data And Download
- Edit >> Adjust Data
- Edit >> Export Intraday Data to Text file
- Edit >> Export and Edit Intraday Data
- Edit >> Import and Load Intraday Data
- Edit >> Export Bar Data to Text File
- File Data Fields
- Procedure to Export Bar Data for Use in Spreadsheet Programs
- Edit >> Export Bar and Study Data to Text File
- Edit >> Download Data For All Historical Charts
- Edit >> Download Data for Associated Watch List Symbols
- Edit >> Download Data from End of Chart
- Edit >> Download Daily Data for All Symbols
- Edit >> Cancel Daily Data Downloads
- Edit >> Cancel Intraday Data Downloads
- Edit >> Cancel All Downloads
- Edit >> Bulk Intraday Data Download
- Edit >> Cancel Historical Chart Downloads
- Edit >> Redo Chart Drawing
- Edit >> Undo Chart Drawing
- Edit >> Copy Chart Drawing
- Edit >> Paste Chart Drawing
- Edit >> Disable All Alerts - Chart
- Edit >> Disable All Alerts - Chartbook
- Edit >> Reload Historical Charts
- Edit >> Reload Intraday Charts
- Edit >> Reload All Charts
- Edit >> Recalculate All Charts
- Edit >> Join Intraday Data
- Edit >> Translate Symbols To Current Service
Edit >> Copy Chart Image
Copies an image of the active chart to the system clipboard. Once this is done, the image can be pasted into other programs on your computer system which will accept the bitmap image.
Edit >> Copy to Chart.bmp
Copies the active chart window to a file named chart.bmp in the Sierra Chart data folder. After the copy is completed the file is opened up. It can be viewed, edited and stored in any file format using the Windows Paint program. If you wish to save the chart image using a different format instead of BMP or want to save it under a different filename, then select File >> Save As on the Paint menu. Click on the Files of Type list box and choose the format you wish to save the image as.
When sending charts by email, the best format is PNG since there is no loss of data and the data is compressed. Windows XP Paint supports PNG. To send the file by email, locate the the file chart.png (or whatever name you saved it as) in the Sierra Chart data folder, and attach it to your email.
Edit >> Copy Chart Values
Copies all of the text in the Current Quote, Chart Values for Last Displayed Column, and Chart Values for Tools windows to the system clipboard. Each of these windows can be opened from the Window menu.
Edit >> Screen Images
Refer to the Sierra Chart Image Upload Service page for documentation for all of the Image commands.
Edit >> Edit Data - Historical Chart
This command opens the editor for Historical Daily chart data. The actual editor which will be used is specified through Global Settings >> General Settings >> Daily Data Editor. With this command you can make changes to the Historical Daily chart data. When you are done with your changes, be sure to save the file and close the editor. When you close the editor the chart will be reloaded and you will see your changes.
When editing a Historical Daily data file, use a fixed width font so all the lines will be evenly spaced. The data will be much easier to read. Make sure to save the data in a text format.
Edit >> Download Data - Historical Chart
This command will display the window to download Historical Daily data for the symbol of the active chart. This window lets you select a starting Date for the historical Daily data to download.
Edit >> Edit/Download Data - Intraday Chart
This command opens the Intraday data editor where you can edit the data, and delete and re-download the data. For more information, refer to the Intraday Data Editor page.
Edit >> Delete All Data And Download
This command applies to both Historical charts and to Intraday charts.
In the case of Historical charts, this command will re-download all available data for the symbol of the chart and reload the chart when that is done.
In the case of Intraday charts, this command will delete all data in the Intraday chart data file and re-download the data from the remote server going back in time by the Global Settings >> Data/Trade Service Settings >> Maximum Historical Intraday Days to Download settings, if the data is available.
In the case of Continuous Futures Contract charts, you will be given a prompt to select the particular contracts for which you want to delete and download data. Select the specific contract months to delete and download data, or use the buttons for Select All or Deselect All. Select OK to delete and download the selected contract data. Select Cancel to not delete and download any new data. Selecting the option Download for Daily Data Files Only will replace only the daily files and not in the intraday files for the selected contracts.
When historical Intraday data for expired futures contracts for a Continuous Futures Contract chart is downloaded, the Maximum Historical Intraday Days to Download setting is overridden and the necessary amount of data will be downloaded instead.
Edit >> Adjust Data
Refer to the Adjusting Data documentation page for complete instructions.
Edit >> Export Intraday Data to Text file
Refer to the Export and Edit Intraday Data documentation for complete instructions.
Edit >> Export and Edit Intraday Data
Refer to the Export and Edit Intraday Data documentation for complete instructions.
Edit >> Import and Load Intraday Data
Refer to the Import and Load Intraday Data documentation for complete instructions.
Edit >> Export Bar Data to Text File
The Export Bar Data to Text File command will export the data of the loaded chart bars to a text file. Each record/line in the text file will represent one bar of data. The fields are Date, Time, Open, High, Low, Volume, Number of Trades, Bid Volume, Ask Volume.
The file will only contain records for the chart bars loaded into the chart. Through the Chart >> Chart Settings >> Use Number of Days to Load / Use Date Range settings, you are able to control what bars are loaded in the chart and what will be exported.
In the case of an Intraday chart, set the chart Session Times as you require so you are only exporting the time ranges that you want.
When selecting this command, you will be prompted for the File Name to save the file to. The folder can also be changed if necessary. After entering the File Name, press the Save button.
When the export is complete, the exported data file will be opened in the text editor specified with Global Settings >> General Settings >> Daily Data Editor.
File Data Fields
The following are the fields for Daily data charts:
- Date: The Date of the bar.
- Time: Always 00:00:00.
- Open: The Open of the bar.
- High: The High of the bar.
- Low: The Low of the bar.
- Last: The Last trade price of the bar.
- Volume: The Volume of the bar.
- OpenInterest: This field is only available for futures contracts. Otherwise this will be 0.
The following are the fields for Intraday charts:
- Date: In the Time Zone of the Chart.
- Time: In the Time Zone of the Chart.
- Open:
- High:
- Low:
- Last:
- Volume:
- NumberOfTrades:
- BidVolume:
- AskVolume:
Procedure to Export Bar Data for Use in Spreadsheet Programs
Follow the instructions below to export the chart bar data in a chart for use in spreadsheet programs.
- Open a Historical Daily or Intraday chart through File >> Find Symbol >> Open Historical Chart / Open Intraday Chart.
- Select Chart >> Chart Settings.
- Adjust the Use Number of Days to Load >> Days to Load setting to the number of days of data that you want to export to a file.
- In the Intraday Chart Bar Period, Historical Chart Bar Period , and Session Times frames, set the settings which affect the chart bars to what you require for the exported data.
- If you want to have a larger amount of historical data exported for futures contract charts, then you need to enable the Continuous Futures Contract feature for the chart.
- Press OK.
- The timestamps in the exported data file are according to the global Time Zone setting or the chart specific time zone setting. If you want to change this, refer to the Time Zone documentation.
- Select Edit >> Export Bar Data to Text File.
- In the FileName box on the Export Bar Data window, confirm that the file name that you want to save the data as is correct. Make any necessary changes. The file extension is always TXT. You can later change it through your operating system file manager program as necessary.
- Press the Save button to start the export operation. Press the Cancel button to not continue.
- The exported data will open up in the text editor specified through Global Settings >> General Settings >> Daily Data Editor.
- The exported file will be located in the Data Files Folder specified through Global Settings >> General Settings >> Data Files Folder.
Edit >> Export Bar and Study Data to Text File
The Export Bar and Study Data to Text File command will export the main price graph and study data for all of the loaded bars in the chart, to a text file. Each record/line in the text file will represent one column of data in the chart. The header line in the file describes each column.
The file will only contain records for the chart bars loaded into the chart. Through the Chart >> Chart Settings >> Use Number of Days to Load / Use Date Range settings, you are able to control what bars are loaded in the chart and what will be exported.
When selecting this command, you will be prompted for the File Name to save the file to. The folder can also be changed if necessary. After entering the File Name, press the Save button. The export will be performed on a separate thread.
When the export is complete, the exported data file will be opened in the text editor specified with Global Settings >> General Settings >> Daily Data Editor.
The time zone of the Date and Times exported will be in the charts Time Zone. It will not be in UTC/GMT.
The header line at the top of the text file contains the name of each Study Subgraph exported to the file. To change those names, modify the Short Name for the Study Subgraph in the Study Settings window for the study.
All named study Study Subgraphs within the study are exported. However, effective with version 1616, if the Draw Style is set to Ignore or Hidden that Subgraph will not be exported. If the entire study is hidden, it will not be exported.
The value format (number of decimal places) of the Study Subgraph values exported in the file depend upon the Value Format setting of the study that they belong to. If you want more precision, then adjust the Value Format of the study you want more precision for and perform the export again.
The value format (number of decimal places) of the main price graph values depends upon the Price Display Format setting for the chart.
There is also a study which will write chart bar and study data to a file continuously as the chart updates. Refer to Write Bar and Study Data to File.
Edit >> Download Data For All Historical Charts
This command will download Historical Daily chart data from the connected Data or Trading service, for all open Historical charts in the open Chartbooks.
The data downloaded will be from the last date in the Historical Daily chart data file, to the present. The most recently received Date depends upon the symbol and the Data service being used.
For more information, refer to Download Historical Daily Data.
Edit >> Download Data for Associated Watch List Symbols
This command will download Historical Daily or Intraday chart data, depending upon the Chart Data Type of the chart, for all of the symbols in the Associated Watch List of the active chart.
This command only updates the Daily or Intraday data files from the last Date-Time in the file to the present. Or downloads all available data if the data file is empty or not present.
Intraday data will only be downloaded for a particular symbol, if real-time data is not currently being received for the symbol.
The progress of the historical data downloading is displayed in the Window >> Message Log. Therefore, you can tell when it is complete and all of the symbols are up-to-date. For example, before you start a scan for an alert condition.
Edit >> Download Data from End of Chart
This command will download Historical data starting at the Date-Time of the last bar in the chart.
This is normally used with Intraday charts for symbols that do not provide real-time data. This command will update the chart to the most recent available data. This data is usually going to be delayed in this case.
If the chart is a Continuous Futures Contract chart, then effective with version 2334 and higher, this command will also update the historical Daily data for the current contract month and the prior contract month in the chart if the chart requires this data for continuous futures contract chart construction.
Edit >> Download Daily Data for All Symbols
Edit >> Cancel Daily Data Downloads
This command cancels the current and all outstanding historical Daily price data downloads.
Edit >> Cancel Intraday Data Downloads
This command cancels the current and all outstanding historical Intraday price data downloads.
Edit >> Cancel All Downloads
This command cancels the current and all outstanding historical Daily and Intraday price data downloads.
Edit >> Bulk Intraday Data Download
This command is only for internal use.
It is intended to download historical Intraday data for a large number of Intraday data files at once.
Edit >> Cancel Historical Chart Downloads
This command will cancel any current and pending Historical Daily data download requests.
Edit >> Redo Chart Drawing
For documentation for the Redo Chart Drawing command, refer to Undoing and Redoing Chart Drawing Operations.
Edit >> Undo Chart Drawing
For documentation for the Undo Chart Drawing command, refer to Undoing and Redoing Chart Drawing Operations.
Edit >> Copy Chart Drawing
For documentation for the Copy Chart Drawing command, refer to Copy and Paste Chart Drawing Operations
Edit >> Paste Chart Drawing
For documentation for the Paste Chart Drawing command, refer to Copy and Paste Chart Drawing Operations
Edit >> Disable All Alerts - Chart
Enable Disable All Alerts - Chart to disable Chart and Study Alerts for the chart. This command enables and disables alerts for the active selected chart.
Edit >> Disable All Alerts - Chartbook
Enable Disable All Alerts - Chartbook to disable Chart and Study Alerts for the Chartbook. This command enables and disables alerts for the active selected Chartbook.
Edit >> Reload Historical Charts
Reloads the chart data from the local drive for each Historical (Daily, Weekly, Monthly, Quarterly, Yearly) chart opened. This does not cause any request of data from the remote data server.
Edit >> Reload Intraday Charts
Reloads the chart data from the local drive for each Intraday chart opened. This does not cause any request of data from the remote data server.
Edit >> Reload All Charts
Reloads the chart data from the local drive for each chart opened among all Chartbooks. This does not cause any request of data from the remote data server.
Edit >> Recalculate All Charts
Recalculate All Charts performs a recalculation of the studies in all open charts in all open Chartbooks.
Edit >> Join Intraday Data
This command is for joining intraday data files together. These files have a scid file extension. For complete instructions, refer to the Join Intraday Data page.
Edit >> Translate Symbols To Current Service
This command automatically translates the futures symbols in the open charts, the Associated Watch List in each chart if it has any symbols, Quote Boards, Symbol Alerts, and the Intraday File Update list, which are formatted for a different Data/Trading service to the format required for the currently selected Data/Trading service Sierra Chart is set to.
This only works for futures contract symbols and the most common futures contract symbols. It may not work with all supported Data or Trading services.
When using this command, there is a disconnection from the data feed and an automatic reconnection after the symbols are translated.
All of the Chartbooks you want to translate the symbols in must be open at the time before using this command. This is essential.
After selecting this command, select File >> Save to save the Chartbook.
Once the symbols are translated and there is a connection to the data feed which happens automatically (File >> Connect to Data Feed) and historical data is being downloaded, to minimize CPU usage caused by studies on the charts, it is best to close your open Chartbooks with File >> Close All Chartbooks until the historical data downloading is complete if there is a substantial amount of historical data to download.
When you no longer see messages being displayed after about 10 minutes in the Window >> Message Log, then the historical data should be complete and then you can open your Chartbooks.
Not all symbols will have translation patterns set up for them which is necessary for the translation. In this case you need to manually change a symbol through Chart >> Chart Settings >> Symbol >> Symbol.
The Translate Symbols to Current Service feature is for convenience only. It cannot work under all circumstances. You should not be switching services frequently in Sierra Chart. However, instead install multiple installations of Sierra Chart, one for each service you want to use. Refer to Using Multiple Data and Trading services.
*Last modified Tuesday, 29th April, 2025.