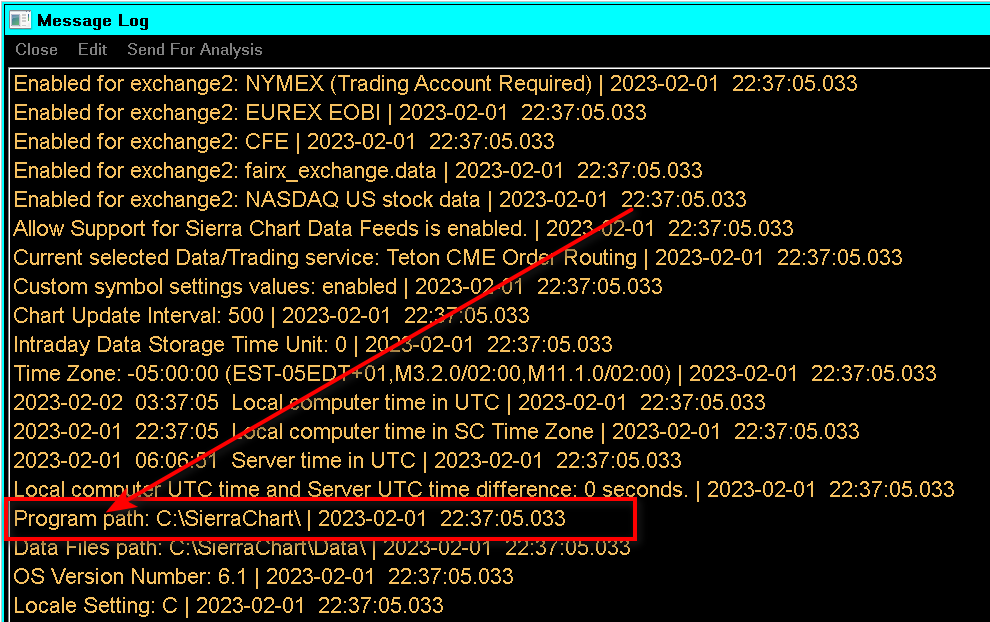Message Log
- Introduction
- Controls
- Font Type and Size
- Color Settings
- Clearing the Message Log
- Automatically Saving Message Log to File
- Searching for Specific Text
- Messages That Cause the Message Log to Automatically Open
- Preventing Message Log from Automatically Opening
- Disabling Message Log List View
- Determining Installation Folder for Sierra Chart
Introduction
The Sierra Chart Message Log is opened by selecting Window >> Message Log on the menu. This command will either show the Message Log or hide the Message Log. When there is a checkmark by Window >> Message Log, the Message Log should be visible.
The Message Log lists non-trading messages related to and from the Data and Trading service you are using, various messages from Sierra Chart, and also custom studies.
If the Message Log window does not appear after selecting the Window >> Message Log command and there is a checkmark by Message Log, then select Window >> Reset Windows. After this select Window >> Message Log again. Make sure there is a checkmark by Message Log.
When a message is added to a Message Log window, the window will not get the focus. This is so you will not be interrupted with your work in another program or Sierra Chart. However, it may partially cover the window you are working in. Just press the Close button on the Message Log window to close it if it is in your way. Or move it by dragging the title bar of the window.
If the Message Log often opens automatically, then this could be because it is reporting an error message of significance. You need to look at the error message and do what is necessary to prevent this error message from occurring. You may need to contact Sierra Chart Support for interpretation of some of the Message Log messages. Messages that automatically open the Log end with an * character.
The usual reason you will see the Message Log open automatically is upon an error connecting to a Data or Trading service.
Controls
Close Log
Closes the Message Log window.
Copy Selection
Copies the selected Message Log lines to the system clipboard.
Clear Log
This button will clear the contents of the Message Log permanently.
Copy Log
This command copies the entire Message Log contents to the system clipboard. This is useful for providing a copy of the log to Sierra Chart support if there is a problem.
Send For Analysis
This command will send the entire Message Log to the Sierra Chart server for analysis by support, if support requested this. Otherwise, the log will not be reviewed.
Font Type and Size
To change the Font Type and Size of the text in the Message Log:
- Select Global Settings >> Graphics Settings - Global from the menu.
- Go to the Fonts tabs.
- Select the Text Windows Font.
- Click Select to open the font's settings.
- Change the Font, Size and other properties as needed.
- Press OK.
- Press OK.
Color Settings
The foreground (text) color and the background color for the Message Log can be changed.
- Select Global Settings >> Graphics Settings.
- On the Colors and Widths tab, the following two colors can be changed:
- General Text Window Background Color
- General Text Window Foreground Color
- The change the colors press the Color button.
- Press OK. The changes will immediately go into effect.
- For further information, refer to Graphics Settings.
Clearing the Message Log
Due to the large amount of lines of information the Message Log it may be helpful to clear the Message Log before performing some analysis in order to remove unnecessary information. Sierra Chart support may ask you to do this before providing the Message Log after a particular action.
Follow the below procedure to clear the Message Log.
- If the Message Log window is not already visible, select Window >> Message Log.
- If the Message Log window does not appear after selecting the Window >> Message Log command, then select Window >> Reset Windows. After this select Window >> Message Log again.
- Select the Edit >> Clear Log command or press the Clear Log button (if available) on the Message Log to clear the Message Log. Press Yes when prompted.
Automatically Saving Message Log to File
The Window >> Message Log can automatically be saved to a file as lines are added to that log.
To enable this, select Global Settings >> General Settings >> Log. Enable the Save Message Log to File option.
If you have enabled this option, it becomes effective at that time. Existing messages will not be saved to a file. Only new ones added.
The Message Log files are stored in the Logs subfolder in the Sierra Chart installation folder. A new log file is automatically created every 24 hours.
The file name format is Message Log [YYYY-MM-DD] [HHMMSS].log. The date and time indicate the time that the file is created. So the most recent Message Log file will have the most recent Date-Time.
Searching for Specific Text
To search for specific text in the Message Log you need to first copy the text into a text editor.
Copy the log to the clipboard by opening the log with Window >> Message Log and then on the log window select Edit >> Copy Log.
Paste the contents of the clipboard in a text editor.
And then use the text search function to search for the text that you want.
Messages That Cause the Message Log to Automatically Open
Messages added to the Window >> Message Log that have an asterisk (*) at the end of them cause the Message Log to open automatically if it is not already open. These messages are of significance.
Sometimes these messages will require your attention.
If the Message Log is already open when new message is added to the log, whether it has an asterisk or not, it will not cause the Message Log to get the focus or be activated.
To prevent the Message Log from automatically opening a for messages that have an asterisk at the end of them, then enable the Never Automatically Open Message Log or Trade Service Log option.
Preventing Message Log from Automatically Opening
Follow the instructions below to prevent the Window >> Message Log from automatically opening. This also applies to the Trade >> Trade Service Log.
- Set the Global Settings >> General Settings >> Log >> Never Automatically Open Message Log or Trade Service Log option to Yes.
- Detach the Message Log from the main Sierra Chart window by selecting Edit >> Attach/Detach Log on the Message Log menu. When the Message Log is detached and you leave it open and it is on the main system taskbar, when a message is added to the log which would cause it to automatically open, it will no longer be shown in a no active state.
The messages will simply be added to the log and no change in its visibility state will be occurring. - If the Message Log is appearing because there are errors connecting to the external Data or Trading service then select File >> Disconnect to prevent further connection attempts.
Disabling Message Log List View
The visible list view in the Message Log can be disabled. So it does not display any messages. This will improve performance if there are a lot of messages being added.
To disable the Message Log list, enable Window >> Disable Visible Message Logging.
If the Message Log data is set to be automatically saved to a file, Automatically Saving Message Log to File, this file saving will still continue even if the Message Log visible list view is disabled.
Determining Installation Folder for Sierra Chart
Follow the below steps to determine the installation folder for Sierra Chart.
- Select Window >> Message Log to open the Message Log if it is not already open. If it is still not visible then select Window >> Reset Windows and open it again if it is still not visible.
- Scroll to the very top of the Message Log and look for the line that says "Program Path:" (see image below). If that line is not visible, then select Edit >> Clear Log on the Message Log menu and look for it again.
- The folder path shown is the installation folder for Sierra Chart.
- You can navigate to that folder through your operating system file manager. That folder will contain other subfolders that Sierra Chart uses.
*Last modified Thursday, 30th January, 2025.