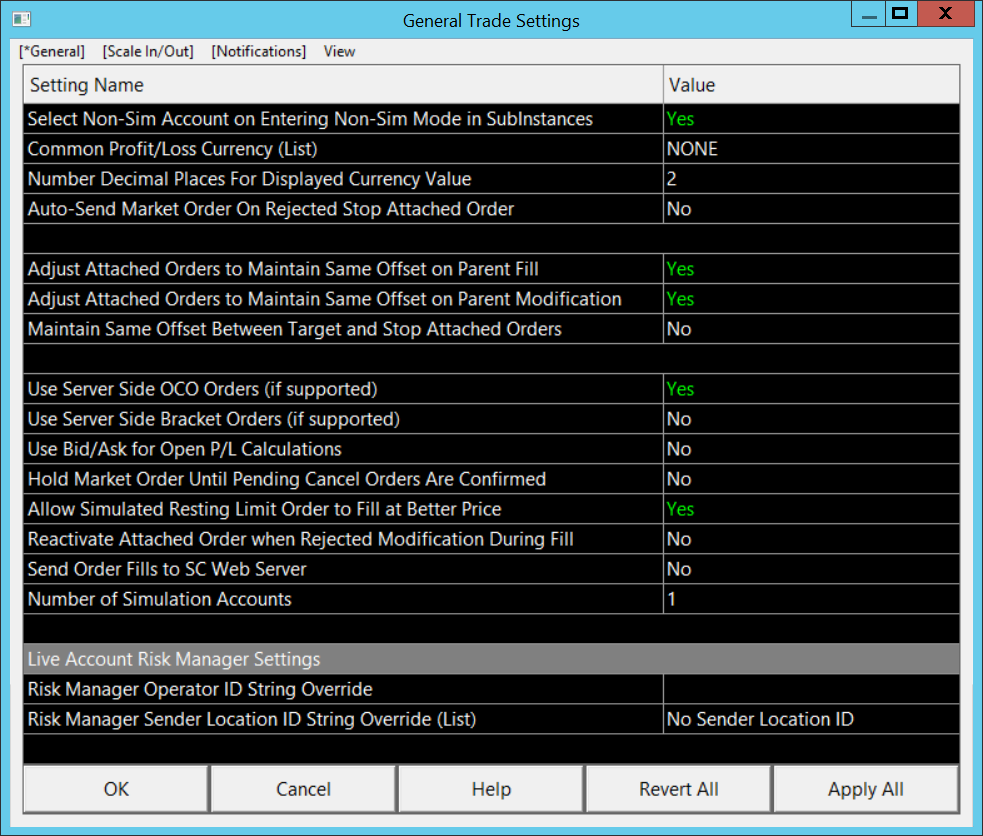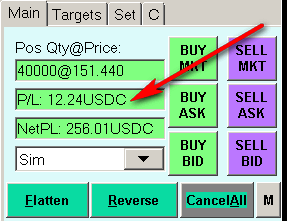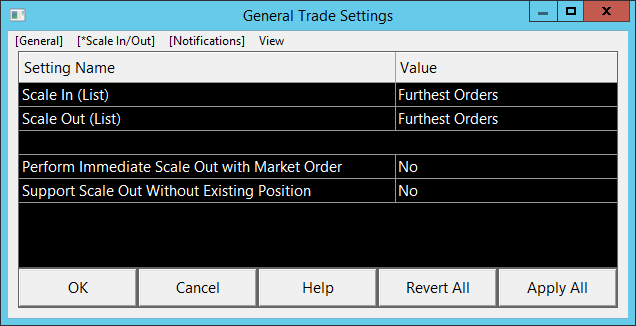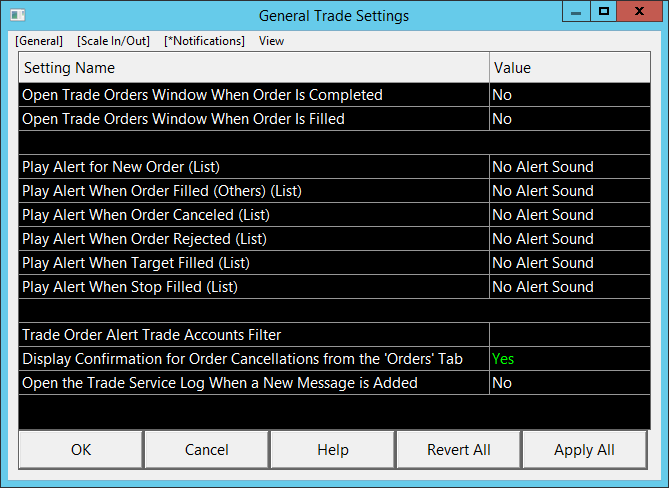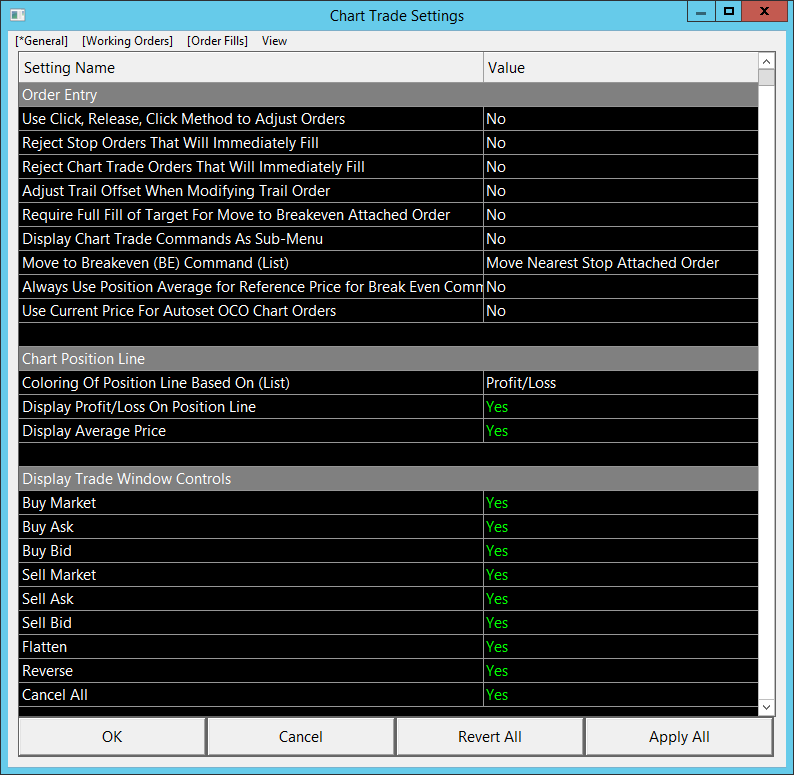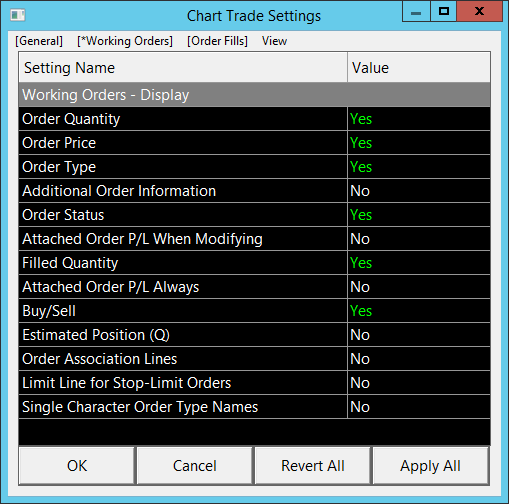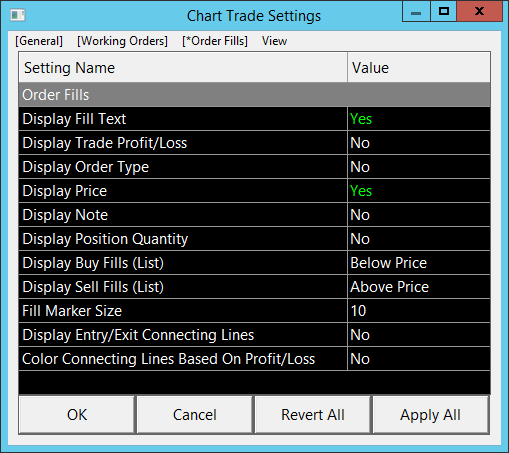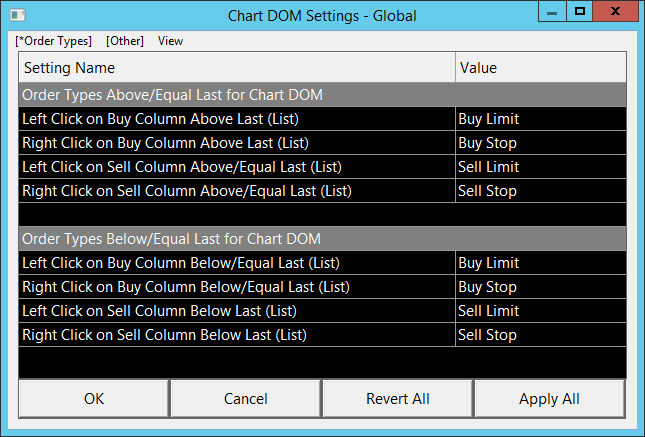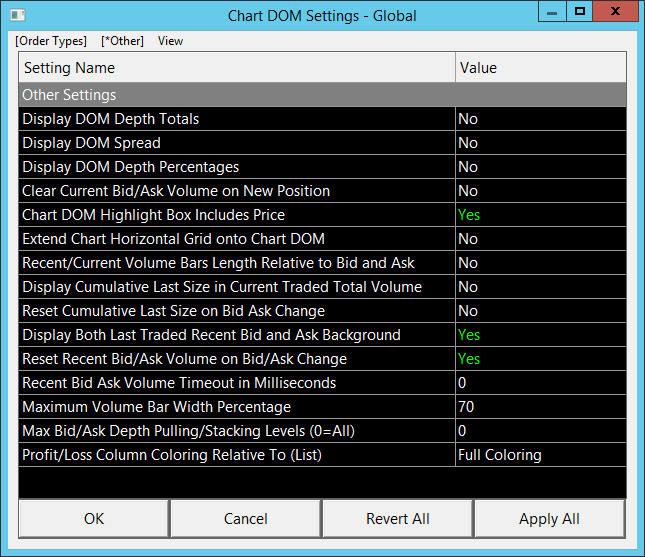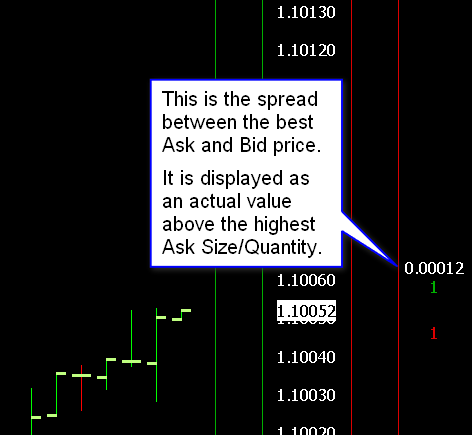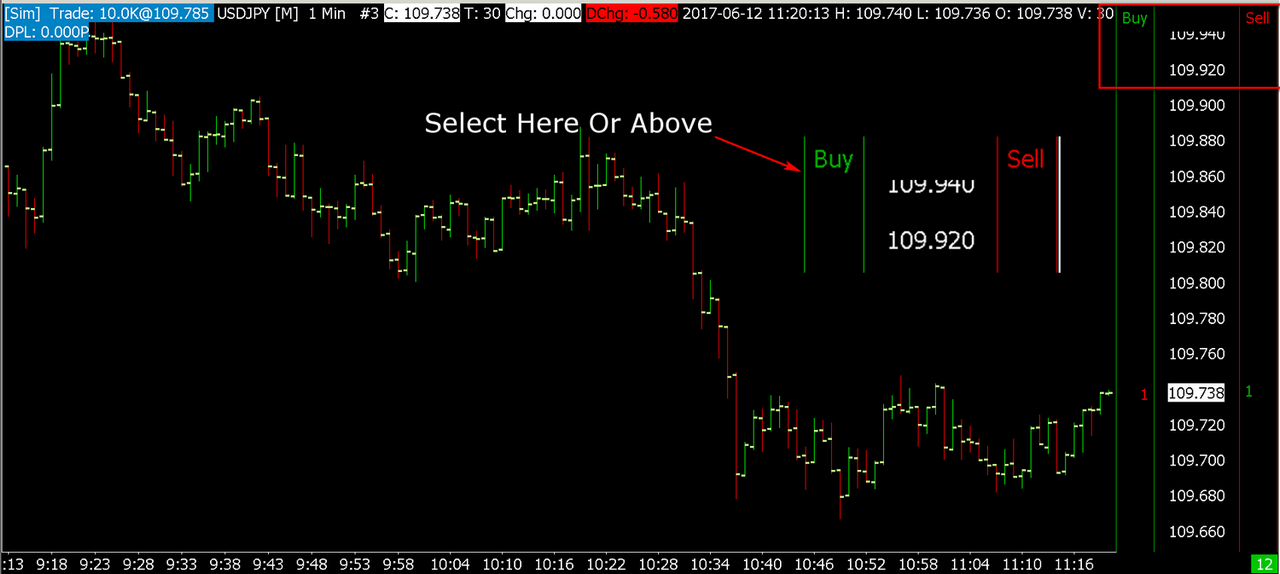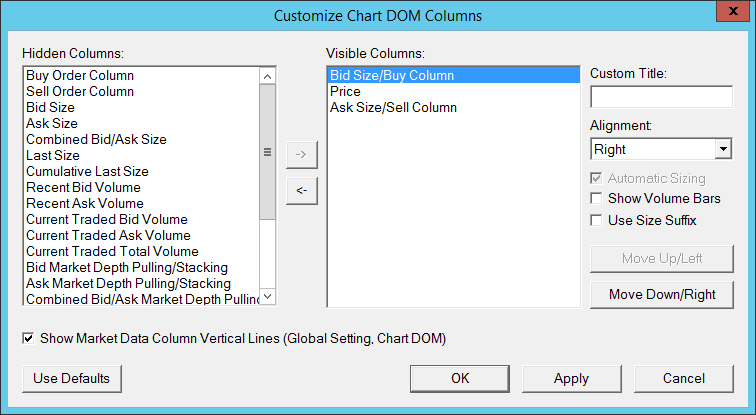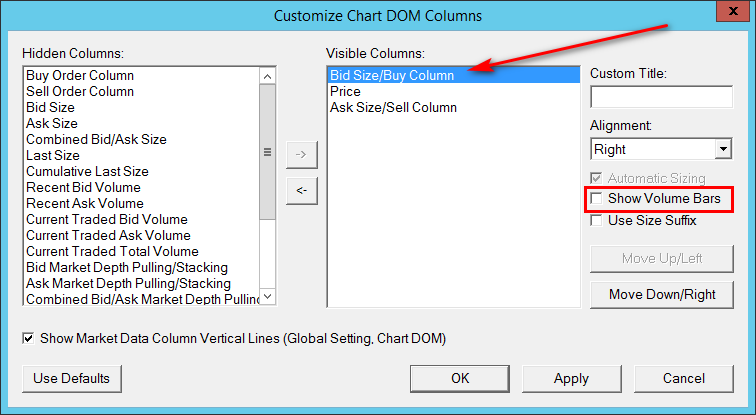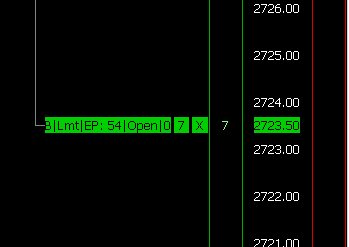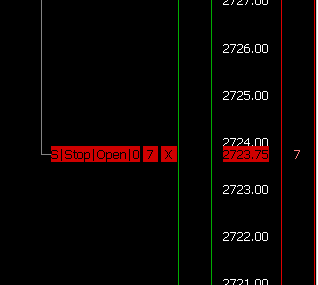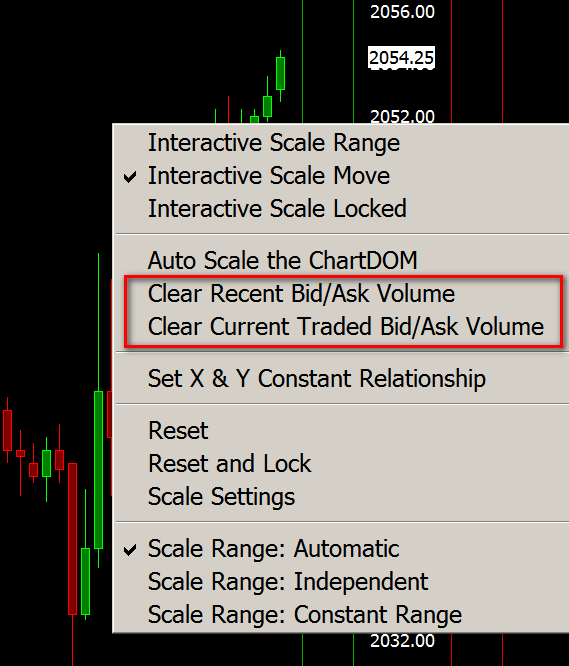Global Trade Settings Windows
- Introduction
- General Trade Settings
- General
- Select Non Sim Trade Account on Entering Non-Sim Mode in Sub Instances
- Common Profit/Loss Currency
- Number Decimal Places for Displayed Currency Value
- Auto-Send Market Order On Rejected Stop Attached Order
- Adjust Attached Orders to Maintain Same Offset on Parent Fill
- Adjust Attached Orders to Maintain Same Offset on Parent Modification
- Cancel Pending Attached Orders Immediately Upon Parent Cancel Request for DTC Server
- Use Server Side OCO Orders
- Use Server Side Bracket Orders
- Use Bid/Ask for Open P/L Calculations
- Hold Market Order Until Pending Cancel Orders Are Confirmed
- Allow Simulated Resting Limit Order to Fill at a Better Price
- Reactivate Attached Order when Rejected Modification During Fill
- Simulated Order: Use Last Trade Price For Fill When Bid Ask Beyond Last Trade Price
- Reactivate Attached Order When Rejected Modification During Fill
- Number of Simulation Accounts
- Disable Order Allocation To Trade Accounts on Chartbook Opening
- Live Account Risk Manager Settings
- Trade Activity Settings
- Scale In/Out
- Notifications
- Open Trade Orders Window When Order is Completed
- Open Trade Orders Window When Order is Filled
- Play Alert For New Order
- Play Alert When Order Filled (Others)
- Play Alert When Order Canceled
- Play Alert When Order Rejected
- Notifications >> Play Alert When Target Filled
- Notifications >> Play Alert When Stop Filled
- Trade Order Alert Trade Accounts Filter
- Notifications >> Display Confirmation for Order Cancellations from the Trade Orders Window
- Notifications >> Open the Trade Service Log When a New Message Is Added
- Skip Trade Order Alert if Within N Seconds of Previous Trade Order Alert Type
- General
- Chart Trade Settings
- General
- Order Entry
- Use Click, Release, Click Method to Adjust Orders
- Reject Stop Orders That Will Immediately Fill
- Reject Chart Trade Orders That Will Immediately Fill
- Adjust Trail Offset When Modifying Trail Order
- Require Full Fill of Target for Move to Breakeven Attached Order
- Display Chart Trade Commands As Sub-Menu
- Move to Breakeven (BE) Command
- Always Use Position Average Price for Reference Price for Break Even Command
- Use Current Price for Autoset OCO Chart Orders
- Support Scale In with Pending Attached Orders Only
- Order Modifications
- Chart Position Line
- Display Trade Window Controls
- Other
- Confirmations
- Position in Queue
- Order Entry
- Working Orders
- Order Fills
- General
- Chart DOM Settings
- Order Types
- Other
- Other Settings
- Display DOM Depth Totals
- Display DOM Spread
- Display DOM Depth Percentages
- Clear Current Bid/Ask Volume on New Position
- Chart DOM Highlight Box Includes Price
- Extend Chart Horizontal Grid onto Chart DOM
- Recent/Current Volume Bars Length Relative To Bid and Ask
- Display Cumulative Last Size in Current Traded Total Volume
- Reset Cumulative Last Size on Bid Ask Change
- Display Both Last Traded Recent Bid and Ask Background
- Reset Recent Bid/Ask Volume on Bid/Ask Change
- Recent Bid Ask Volume Timeout in Milliseconds
- Maximum Volume Bar Width Percentage
- Maximum Bid/Ask Market Depth Pulling/Stacking Levels
- Limit Maximum Pulling Stacking Value to Current Depth Quantity
- Add Trade Volume to Pulling Stacking Value For Price
- Profit/Loss Column Coloring Relative To
- Trade DOM Recenter Using Bid Ask
- Other Settings
- Customize Chart/Trade DOM Columns (Chart Specific)
- Chart/Trade DOM Column Descriptions
- Buy Order Column - Left/Center/Right Aligned
- Price
- Sell Order Column - Left/Center/Right Aligned
- Last Size - Left/Center/Right Aligned
- Cumulative Last Size - Left/Center/Right Aligned
- Combined Bid/Ask Size - Left/Center/Right Aligned
- Bid Size - Left/Center/Right Aligned
- Ask Size - Left/Center/Right Aligned
- Profit & Loss
- Bid Size/Buy Column - Left/Center/Right Aligned
- Ask Size/Sell Column - Left/Center/Right Aligned
- Recent Bid Volume - Left/Center/Right Aligned
- Recent Ask Volume - Left/Center/Right Aligned
- Current Traded Bid Volume - Left/Center/Right Aligned
- Current Traded Ask Volume - Left/Center/Right Aligned
- Current Traded Total Volume - Left/Center/Right Aligned
- Bid Market Depth Pulling/Stacking - Left/Center/Right Aligned
- Ask Market Depth Pulling/Stacking - Left/Center/Right Aligned
- Combined Market Depth Pulling/Stacking - Left/Center/Right Aligned
- Notes About Market Depth Pulling/Stacking Data
- Label Column
- Bid Number of Orders - Left/Center/Right Aligned
- Ask Number of Orders - Left/Center/Right Aligned
- Bid Market Orders Column - Left/Center/Right Aligned
- Ask Market Orders Column - Left/Center/Right Aligned
- Combined Bid Ask Market Orders Column Left/Center/Right Aligned
- General Purpose 1 / General Purpose 2
- Displaying Resettable Current Traded Volume on Trade DOM
- Resetting the Resettable Trade/Chart DOM Columns
- Questions about Chart/Trade DOM Market Data Columns
- Estimated Position In Queue Tracking During Chart Replays
- Setting Chart DOM Order Entry to Ignore Price When Determining Order Type
Introduction
This page documents all of the trading interface settings that are global. Global means that they apply to all charts and Trading DOMs.
General Trade Settings
To open the General Trade Settings window, select Global Settings >> General Trade Settings on the menu.
General (Global Settings >> General Trade Settings)
Select Non-Sim Trade Account on Entering Non-Sim Mode in SubInstances (Global Settings >> General Trade Settings >> General)
When using a sub instance of Sierra Chart through File >> New Instance or through separate use of the DTC Server, that sub instance is capable of simulated trading through the main/server instance of Sierra Chart.
Therefore, simulated trade accounts (Sim#) can be used in the sub instance when trading through to the main instance, if the main instance has Trade Simulation Mode enabled. In this case, the sub instance would have Trade Simulation Mode disabled.
When Select Non-Sim Trade Account on Entering Non-Sim Mode in SubInstances is enabled in a sub instance, and Trade Simulation Mode is disabled in the sub instance, then the last selected or first available non-simulated trading account which is available from the trading service the main instance of Sierra Chart is connected to, will be selected on the Trade Windows in the sub instance. And also a simulated trading accounts cannot be selected from the Trade Window. It will revert back to a non-simulated trade account.
When this option is disabled, if a Trade Window is set to a simulated trade account, that selection will remain when Trade Simulation Mode is disabled.
This option has no effect in the main instance of Sierra Chart. It is only applicable to sub instances when the Data/Trade Service is set to DTC - Sub Instance.
Common Profit/Loss Currency (Global Settings >> General Trade Settings >> General)
This setting is used to convert the Profit/Loss values displayed within a Chart, Trade DOM, Trade Activity Log >> Trade Statistics tab, Trade Activity Log >> Trades tab, Trade Activity Log >> Period Stats tab, and the Trade Activity Log >> Trade Stats for Charts tab, to the selected currency.
Refer to the image below for an example.
Setting this to a currency other than NONE will display the Profit/Loss values in the selected currency under certain conditions only. The steps below define these conditions.
The exchange rate used is the average of the Bid and Ask prices for the currency pair. If that is 0, then the Bid and Ask average price for the currency pair from the prior trading day is used.
- Your Sierra Chart account must have access to the Sierra Chart Real-Time and Historical Forex/CFD Data Service for this feature. Most Sierra Chart accounts have access to this except some broker provided accounts do not.
- Select Global Settings >> Symbol Settings.
- Select the symbol or symbol pattern in the list of symbols.
- Select the Currency setting for this symbol.
- In the Custom box, enter the three character currency code the particular symbol trades in. For example USD, EUR, JPY, etc. This must be the currency of the symbol. Not the currency to convert to. You can also request Sierra Chart Support to specify the currency code for a particular symbol.
- Press OK.
- Select Global Settings >> General Trade Settings.
- In the Common Profit/Loss Currency list, select the particular currency code you want to display Profit/Loss values in.
- Press OK.
- Make sure Sierra Chart is connected to the data feed through File >> Connect to Data Feed. This is necessary for the feature to work.
- Profit/Loss values set to display a Currency Value in Charts and Trade DOMs, for symbols with a Currency code specified through the Global Symbol Settings, now should be displayed in the common profit/loss currency.
The currency they are displayed in is displayed after the Profit/Loss value. Example: EURC. The letter C stands for currency. - In the case of a chart, make sure that the Chart >> Chart Settings >> Trading >> Profit/Loss Format is set to Currency Value.
- In the case of the Trade Activity Log tabs which are set to display Currency Value, it is necessary to select Edit >> Refresh Log on the Trade Activity Log window menu for them to display the currency value, after the above steps are followed. This is also necessary to do after connecting to the data feed to be able to access the current exchange rates which were not available before.
- To verify the necessary Forex quote which is used for the currency conversion is being provided, open a chart for the corresponding Forex symbol. For example, if the Currency of a particular symbol is USD and the Common Profit/Loss Currency is set to EUR, then open a chart for EURUSD through File >> Find Symbol >> Forex.
Only choose from the listed symbols. Whether the conversion is from USD to EUR or EUR to USD, the symbol will still be EURUSD which is the listed currency pair symbol.
When the chart window is active, select Window >> Current Quote Window and make sure there is a nonzero Last Price. If this is 0, then no currency conversion can take place.
In the case of the Trade Statistics and Trades tabs of the Trade >> Trade Activity Log, profit/loss values for symbols which can be converted to a common currency, are converted to a common currency.
However, in the case where there is data displayed for multiple symbols and the values for only some of the symbols can be converted to a common currency, then you will see "(where applicable)" displayed by the currency code indicating that only some of values could have been converted to a common currency.
Number Decimal Places for Displayed Currency Value (Global Settings >> General Trade Settings >> General)
This setting controls the number of values to the right side of the decimal point for displayed currency values throughout Sierra Chart. This applies to profit/loss values displayed as a currency value.
The full implementation of this setting is only supported in current versions of Sierra Chart.
Auto-Send Market Order On Rejected Stop Attached Order (Global Settings >> General Trade Settings >> General)
For complete details about this setting, refer to Potential Conditions Which Can Lead to Attached Orders Not Functioning As Expected in Live Trading.
As of version 2148, this setting works not only with client-side bracket orders but also with server-side bracket orders in the case of when using Sierra Chart Order Routing services. Otherwise, it is not available with server-side bracket orders with other Trading services.
Adjust Attached Orders to Maintain Same Offset on Parent Fill (Global Settings >> General Trade Settings >> General)
When Adjust Attached Orders to Maintain Same Offset on Parent Fill is set to Yes, the default, then when the parent order fills, the price of each Attached Order will be adjusted to maintain the same offset they had to the parent order price before the parent order filled.
A parent order can fill at a slightly different price than its order price and this is the reason why Attached Orders are normally adjusted upon a parent order fill.
When server side bracket orders are used (Use Server Side Bracket Orders), there is no adjustment of the Attached Order prices when the parent order fills unless the connection to the server uses a Sierra Chart intermediary server (currently this is supported with LMAX and the Teton Order Routing Service With Data Trading services).
In this last case, where there is an intermediary server used, this option is enabled on the server. It is an upcoming feature, when disabling this option, and submitting an order, this will prevent the server from adjusting the Attached order prices on a parent fill.
In the case where there is no adjustment of the Attached Orders when a parent fills, it is because they cannot be reliably adjusted when server-side managed bracket orders are being managed by the server, in cases other than where a Sierra Chart intermediary server is used.
For more information about whether server-side bracket orders are used, refer to Management of Attached Orders when Trading Service Supports Server-side Bracket Orders.
Server-side bracket orders can be expressly disabled by unchecking Global Settings >> General Trade Settings >> General >> Use Server Side Bracket Orders.
Adjust Attached Orders to Maintain Same Offset on Parent Modification (Global Settings >> General Trade Settings >> General)
When Adjust Attached Orders to Maintain Same Offset on Parent Modification is set to Yes, the default, then when the parent order is modified, the price of each Attached Order will be adjusted to maintain the same offset they had to the parent order price before the parent order modification.
Cancel Pending Attached Orders Immediately Upon Parent Cancel Request for DTC Server (Global Settings >> General Trade Settings >> General)
Use Server Side OCO Orders (if supported) (Global Settings >> General Trade Settings >> General)
This option only applies to Trading services which support server-side OCO (Order Cancels Order) orders.
When this option is enabled, then if the Trading service supports server-side OCO orders, then the Trading service server-side OCO functionality will be used when OCO orders are sent.
If the currently selected Trading service in Sierra Chart does not support server-side OCO orders, then Sierra Chart will manage the OCO order on the client side.
If your Trading service does not provide OCO functionality, then this functionality will be provided by Sierra Chart. You will know if your Trading service supports OCO functionality when you submit an order. In the Trade Activity Log, in the Order Action Source field for the order, server-side managed OCO orders will contain the text Server side OCO order.
You can also look at the service specific page linked from the Data and Trading Services page which states for each service whether the service provides Server Managed OCO (Order Cancels Order) in the What Is Included section on each page.
When using any of the OCO Order Types like OCO Buy Stop Sell Stop and each of the two orders in the OCO Group have Attached Orders, then the top level OCO order which both have Attached Orders will not be server side even when Use Server-side OCO is enabled. Although the Attached Orders when submitted to the trading service after the parent order fills, will use server-side OCO when Use Server-side OCO is enabled.
For further information, refer to General Management of Attached Orders.
Use Server Side Bracket Orders (if supported) (Global Settings >> General Trade Settings >> General)
This option only applies to Trading services which support server-side bracket orders. A bracket order is a parent order with two Attached Orders.
If the currently selected Trading service in Sierra Chart does not support server-side bracket orders, then Sierra Chart will manage the bracket order on the client side.
When this option is enabled, then if the Trading service supports server-side bracket orders, then the Trading service server-side OCO (Order Cancels Order) and bracket order functionality will be used when bracket orders are submitted.
To know if the Trading service you are using supports server side Bracket orders, refer to the service specific page linked on the Data and Trading Services page which states for each service whether the service provides Server Managed Bracket Orders in the What Is Included section on that page.
Also, in the Trade Activity Log, in the Order Action Source field for the order, attached orders will contain the text Server Side Bracket Order if server-side bracket orders are supported.
For further information, refer to General Management of Attached Orders.
Use Bid/Ask for Open P/L Calculations (Global Settings >> General Trade Settings >> General)
When this option is set to Yes, the current Bid and Ask prices are used to calculate the Open Profit/Loss (P/L) in a chart or Trade DOM for the current Trade Position. A Long Position will use the Bid price and a Short Position we use the Ask price.
When this is set to No, then the Last trade price is used to calculate Open Profit/Loss.
Hold Market Order Until Pending Cancel Orders Are Confirmed (Global Settings >> General Trade Settings >> General)
When this setting is set to Yes, then a Market order which is submitted as a result of a Flatten or Reverse action is held until working orders which have been canceled at the same time are confirmed to be canceled. At that time the Market order is immediately transmitted to the external Trading service.
Although if after canceling the Attached Orders, if there no longer is a Position for the Symbol and Trade Account the market order is for, the market order is just canceled.
There is a safety check when the market order is sent, that the market order does not have a quantity which exceeds the current Position quantity. Therefore, it prevents a reversing order from exceeding the Position quantity and therefore actually preventing a reverse.
Keep in mind, that if there is no confirmation from the external Trading service that the orders which have been canceled have actually been canceled, the Market order will never be sent. So there is some risk with using this option. But this risk is really only in the case of less reliable trading services.
The reason for this option is to solve the problem documented in the Rejected Market Order When Using Flatten or Reverse Because of Position Limit Exceeded section.
Another reason for this option is to ensure that an Attached Order cannot fill at the time you have decided to close/flatten the existing Trade Position. This prevents a condition where at the same time that the market order fills, one of the Attached Orders also fills before it can be canceled creating a Position in the opposite direction.
This setting also applies to all automated trading actions which perform a flatten or reverse action whether using ACSIL or the Spreadsheet System for Trading study.
Allow Simulated Resting Limit Order to Fill at a Better Price (Global Settings >> General Trade Settings >> General)
When this option is set to Yes, then a Limit order which has been submitted when Sierra Chart is in Trade Simulation Mode and is currently open and has not yet filled (resting order), can fill at a price which is better than its Limit order price. So in other words, a Buy limit order can fill at a price below the limit price. And a Sell limit order can fill at a price higher than the limit price.
Otherwise, if this option is set to No, a resting Limit order will only be allowed to fill at the Limit price itself and not a better price.
This setting only applies to orders which are considered resting orders.
Reactivate Attached Order when Rejected Modification During Fill (Global Settings >> General Trade Settings >> General)
When this option is set to Yes, and an Attached Order is having its quantity increased because the parent order has filled, the Attached Order quantity is being increased to match that of the parent order, and this modification is rejected because the Attached Order has completely filled at the same time of the modification, then the Attached Order will be reactivated to the quantity of the increase.
There is a safety check to ensure that the sum of the filled quantity of the Attached Order and the quantity to increase does not exceed the filled quantity of the parent order.
Simulated Order: Use Last Trade Price For Fill When Bid Ask Beyond Last Trade Price (Global Settings >> General Trade Settings >> General)
In the case of simulated trading, when Trade >> Trade Simulation Mode On is enabled, when this option is set to Yes, when the Bid and Ask price are both above the Last trade price or both below the Last trade price, then the last trade price is used to fill orders according to the How Orders are Filled rules.
.Normally this option should be set to No, but you may want to set it to Yes in the case where Bid/Ask prices could be beyond the Last trade price and clearly not at price levels which would make sense.
Reactivate Attached Order When Rejected Modification During Fill (Global Settings >> General Trade Settings >> General)
This setting only applies to Attached Orders.
There is a potential scenario involving Attached Orders, where when the parent order fills and the quantity of the Attached Orders is being increased by the quantity of the parent order fill quantity, and during that order modification of the Attached Order, this same Attached Order has filled. The order modification is then rejected. This prevents the modification of the Attached Order to the correct quantity.
Therefore, when this option is enabled, and the order is an Attached Order, and the order has filled, and there has been a failed order modification to increase the quantity of this Attached Order to match the filled quantity of the parent order, then the Attached Order will be reactivated.
Number of Simulation Accounts (Global Settings >> General Trade Settings >> General)
This setting specifies the number of Trade Simulation accounts that Sierra Chart will list in the list of Trade Accounts on the Trade Window. This can be set to a value up to 1000.
To select a Trade Account to use, refer to Selecting Trade Account for Chart / Trade DOM.
Disable Order Allocation To Trade Accounts on Chartbook Opening (Global Settings >> General Trade Settings >> General)
When this option is set to Yes (the default) then the setting on the Trade Window for Enable Order Allocation for Trade Accounts will be disabled when a chartbook is opened. Otherwise, if this is set to No, then the Enable Order Allocation to Trade Accounts will not be disabled when a chartbook is opened.
Live Account Risk Manager Settings (Global Settings >> General Trade Settings >> General)
This sub-section contains general trade settings related to live account risk management.
Risk Manager Operator ID String Override (Global Settings >> General Trade Settings >> General >> Live Account Risk Manager Settings)
Refer to Setting Operator ID ( FIX Tag 50 ) and Sender Location ID for Risk Manager.
Risk Manager Sender Location ID String Override (Global Settings >> General Trade Settings >> General >> Live Account Risk Manager Settings)
Refer to Setting Operator ID ( FIX Tag 50 ) and Sender Location ID for Risk Manager.
Use Risk Manager Mode (Global Settings >> General Trade Settings >> General >> Live Account Risk Manager Settings)
When this setting is set to Yes, then Risk Manager Mode is enabled. For complete details, refer to Use Risk Manager Mode.
Trade Activity Settings (Global Settings >> General Trade Settings >> General)
This sub-section contains global settings related to the Trade Activity Log.
Automatically Delete Trade Activity Log Files on Startup Older than Days (Global Settings >> General Trade Settings >> General >> Trade Activity)
When this setting is set to a value of 2 or greater, then Trade Activity files located in the /TradeActivityLogs subfolder that are older from the current date, going back by the number of days specified by this setting, and according to the date within the file name of the Trade Activity data file, will be deleted when Sierra Chart is started.
The automatic deletion also occurs weekly over the weekend if Sierra Chart is running.
If your computer's date is set incorrectly, this can cause Trade Activity files to be automatically deleted since they may appear to be older than they really are.
Scale In/Out (Global Settings >> General Trade Settings)
Scale In (Global Settings >> General Trade Settings >> Scale In/Out)
This setting applies to trading Scaling In functionality, when Scaling In functionality is enabled for a chart or Trading DOM.
The following options available:
- Nearest: In the case of Sell Limit orders the lowest priced orders. In the case of Buy Limit orders the highest priced orders. In the case of Sell Stop orders, the highest price orders. In the case of Buy Stop orders, the lowest priced orders. These orders are increased in quantity when the order for which Scaling In functionality applies, is filled.
- Furthest: In the case of Sell Limit orders the highest priced orders. In the case of Buy Limit orders the lowest priced orders. In the case of Sell Stop orders, the lowest priced orders. In the case of Buy Stop orders, the highest priced orders. These orders are increased in quantity when the order for which Scaling In functionality applies, is filled.
- Even Distribution - Maintain Ratios: All orders are increased in quantity when the order for which Scaling In functionality applies, such that the original ratio of order quantities is maintained with any remainder going to the Furthest orders. For example, if there are two Stop orders with quantities of 4 and 2 (a 2:1 ratio) then when Scaling In for a quantity of 3, a quantity of 2 is added to the quantity of 4 and a quantity of 1 is added to the quantity of 2 resulting in new quantities of 6 and 3 (still a 2:1 ratio).
- Even Distribution: All orders are increased in quantity when the order for which Scaling In functionality applies, is filled, as long as the filled order is of a quantity that is evenly divisible by the number of Limit or Stop orders. Otherwise, it will add to the quantities as evenly as possible with any remainder going to the Nearest orders.
For more information, refer to Scaling In on the Attached Orders page.
Scale Out (Global Settings >> General Trade Settings >> Scale In/Out)
This setting applies to trading Scaling Out functionality, when Scaling Out functionality is enabled for a chart or Trading DOM.
There are three options available:
- Nearest: In the case of Sell Limit orders the lowest priced orders. In the case of Buy Limit orders the highest priced orders. In the case of Sell Stop orders, the highest priced orders. In the case of Buy Stop orders, the lowest priced orders. These orders are decreased in quantity or canceled when the order for which Scaling Out functionality applies, is filled.
- Furthest: In the case of Sell Limit orders the highest priced orders. In the case of Buy Limit orders the lowest priced orders. In the case of Sell Stop orders, the lowest priced orders. In the case of Buy Stop orders, the highest priced orders. These orders are decreased in quantity or canceled when the order for which Scaling Out functionality applies, is filled.
- Even Distribution: All orders are decreased in quantity when the order for which Scaling Out functionality applies, is filled, as long as the filled order is of a quantity that is evenly divisible by the number of Limit or Stop orders. Otherwise, it will subtract from the quantities as evenly as possible with any remainder going to the Nearest orders.
For more information, refer to Scaling Out on the Attached Orders page.
Perform Immediate Scale Out with Market Order (Global Settings >> General Trade Settings >> Scale In/Out)
When this option is set to Yes and a Market order is submitted and Scale Out is enabled on the Trade Window, then Attached Orders will have their quantity reduced, or be cancelled, immediately upon the Market order being submitted and before the Market order fills.
Perform Immediate Scale Out with Limit Order (Global Settings >> General Trade Settings >> Scale In/Out)
When this option is set to Yes and a Limit order is submitted and Scale Out is enabled on the Trade Window, then Attached Orders will have their quantity reduced, or be cancelled, immediately upon the Limit order being submitted and before the Limit order fills.
Support Scale Out Without Existing Position (Global Settings >> General Trade Settings >> Scale In/Out)
Normally the Scaling Out functionality requires a Position to exist for an order that is later submitted with an opposite Side to the Position, to be able to reduce existing Attached Orders.
When Support Scale Out Without Existing Position is enabled, then an order that has an opposite Side to an upcoming expected Position with Attached Orders, will reduce or cancel those Attached Orders when the Scale Out order is filled, assuming those Attached Orders are in an Open state and are no longer pending, at the time the Scale Out order is filled.
Notifications (Global Settings >> General Trade Settings)
Open Trade Orders Window When Order is Completed (Global Settings >> General Trade Settings >> Notifications)
When this option is set to Yes, then the Trade Orders Window will be opened when an order is completed. This would be when an order goes to a canceled or to an Error state.
Open Trade Orders Window When Order is Filled (Global Settings >> General Trade Settings >> Notifications)
When this option is set to Yes, then the Trade Orders Window will be opened when an order is completely filled.
Play Alert For New Order (Global Settings >> General Trade Settings >> Notifications)
The sound file for the selected Alert Number will be played when a new order is submitted.
A message will be added to the Window >> Alerts Manager >> Alerts Log as well. Email alerts are also supported and disabling the sound is supported.
To configure the sound file and other settings, including email settings, for the selected Alert Number, refer to the Alert Sound Settings section in General Settings.
When using sub instances of Sierra Chart through File >> New Instance, these sub instances should have this setting set to No Alert Sound to prevent repetitive alert sounds.
Play Alert When Order Filled (Global Settings >> General Trade Settings >> Notifications)
The sound file for the selected Alert Number will be played when an order is is filled.
A message will be added to the Window >> Alerts Manager >> Alerts Log as well. Email alerts are also supported and disabling the sound is supported. This e-mail message will contain details about the order fill.
To configure the sound file and other settings, including email settings, for the selected Alert Number, refer to the Alert Sound Settings section in General Settings.
If the order is a Target or Stop order and you have set a specific Alert Number for those, then the sound file for those Alert Numbers will be played instead of this one.
The sound file is played for each individual fill. So if an order fills partially multiple times and these fills occur at the same time, the specified Alert Number will be triggered multiple times and you will have multiple sounds at the same time.
When using sub instances of Sierra Chart through File >> New Instance, these sub instances should have this setting set to No Alert Sound to prevent repetitive alert sounds.
Play Alert When Order Canceled (Global Settings >> General Trade Settings >> Notifications)
The sound file for the selected Alert Number will be played when an order is Canceled.
A message will be added to the Window >> Alerts Manager >> Alerts Log as well. Email alerts are also supported and disabling the sound is supported. This e-mail message will contain details about the order.
To configure the sound file and other settings, including email settings, for the selected Alert Number, refer to the Alert Sound Settings section in General Settings.
When you have enabled an alert for a canceled order, then when multiple orders are canceled at the same time, there will be an alert for each order.
When using sub instances of Sierra Chart through File >> New Instance, these sub instances should have this setting set to No Alert Sound to prevent repetitive alert sounds.
Play Alert When Order Rejected (Global Settings >> General Trade Settings >> Notifications)
The sound file for the selected Alert Number will be played when an order is rejected. This means that the Status of the order has changed to "Error" from another status.
A message will be added to the Window >> Alerts Manager >> Alerts Log as well. Email alerts are also supported and disabling the sound is supported. This e-mail message will contain details about the order.
To configure the sound file and other settings, including email settings, for the selected Alert Number, refer to the Alert Sound Settings section in General Settings.
When you have enabled an alert for a rejected order, then when multiple orders are rejected at the same time, there will be an alert for each order.
When using sub instances of Sierra Chart through File >> New Instance, these sub instances should have this setting set to No Alert Sound to prevent repetitive alert sounds.
Play Alert When Target Filled (Global Settings >> General Trade Settings >> Notifications)
The sound file for the selected Alert Number will be played when a Target Attached Order type is filled.
A message will be added to the Window >> Alerts Manager >> Alerts Log as well. Email alerts are also supported and disabling the sound is supported. This e-mail message will contain details about the order fill.
To configure the sound file and other settings, including email settings, for the selected Alert Number, refer to the Alert Sound Settings section in General Settings.
The sound file is played for each individual fill. So if an order fills partially multiple times and these fills occur at the same time, the specified Alert Number will be triggered multiple times and you will have multiple sounds at the same time.
When using sub instances of Sierra Chart through File >> New Instance, these sub instances should have this setting set to No Alert Sound to prevent repetitive alert sounds.
When using client-side managed Target orders, when these orders become activated, the order type changes. For example, a Market if Touched order becomes a Market order. Therefore, when this order type fills it will instead trigger Play Alert When Order Filled (Others).
Play Alert When Stop Filled (Global Settings >> General Trade Settings >> Notifications)
The sound file for the selected Alert Number will be played when a Stop Attached Order type is filled.
Client-side managed Stop order types like Stop with Last Triggering which become a Market order at the time of triggering, will not be considered a Stop order at the time of a fill and therefore this setting will not apply to these types.
A message will be added to the Window >> Alerts Manager >> Alerts Log as well. Email alerts are also supported and disabling the sound is supported. This e-mail message will contain details about the order fill.
To configure the sound file and other settings, including email settings, for the selected Alert Number, refer to the Alert Sound Settings section in General Settings.
The sound file is played for each individual fill. So if an order fills partially multiple times and these fills occur at the same time, the specified Alert Number will be triggered multiple times and you will have multiple sounds at the same time.
When using sub instances of Sierra Chart through File >> New Instance, these sub instances should have this setting set to No Alert Sound to prevent repetitive alert sounds.
When using client-side managed Stop orders, when these orders become activated, the order type changes. For example, a Stop-Limit-Client becomes a Limit order. Therefore, when this order type fills it will instead trigger Play Alert When Target Filled.
Trade Order Alert Trade Accounts Filter (Global Settings >> General Trade Settings >> Notifications)
The Trade Order Alert Trade Accounts Filter setting is for specifying a comma separated list of Trade Account identifiers which will not be allowed to generate Trade Order Alerts.
For example, if you have set Play Alert for New Orders to Yes, then the Trade Account identifiers which are in this list, will not generate this alert.
Example setting: Sim2,Sim3
Display Confirmation for Order Cancellations from the 'Orders' Tab (Global Settings >> General Trade Settings >> Notifications)
When this option is enabled, a confirmation window will be displayed when an order is canceled from the Trade >> Trade Orders Window.
Open the Trade Service Log When a New Message Is Added (Global Settings >> General Trade Settings >> Notifications)
Some types of trading related messages added to the Trade Service Log will only open the Trade Service Log, if it is not already open, when this option is enabled. These messages would include automated trading information messages. Some types of messages will always open the Trade Service Log when they are added regardless of this setting.
Skip Trade Order Alert if Within N Seconds of Previous Trade Order Alert Type (Global Settings >> General Trade Settings >> Notifications)
Once a Trade Order alert has occurred, then another alert will not be processed until there is another order of the same type occurs after the number of seconds entered has passed. This is not a delay in sound processing, but rather stops the alerts altogether until the number of seconds has passed.
This can be used if there are multiple sounds being generated when only a single one is desired
Chart Trade Settings
To open the Chart Trade Settings window, select Global Settings >> Chart Trade Settings on the menu.
General (Global Settings >> Chart Trade Settings)
Order Entry (Global Settings >> Chart Trade Settings >> General)
This sub-section contains global trade settings for order entries on a chart.
Use Click, Release, Click Method to Adjust Orders (Global Settings >> Chart Trade Settings >> General >> Order Entry)
When this option is enabled, rather than a single left click on an order line, drag, and release being the method used to adjust an order on a chart or Trade DOM, instead a single left click on an order line and release, movement of the Pointer to adjust the order, and a single left click and release again is the method to adjust an order.
Reject Stop Orders That Will Immediately Fill (Global Settings >> Chart Trade Settings >> General >> Order Entry)
When this option is enabled, then a buy stop order which is entered 2 ticks or more below the last trade price, will be rejected by Sierra Chart and not allowed to be submitted.
When this option is enabled, then a sell stop order which is entered 2 ticks or more above the last trade price, will be rejected by Sierra Chart and not allowed to be submitted.
When this option is disabled, the external trading service in most cases will still reject a Stop order which will immediately fill based on its price relative to the current market price.
Reject Chart Trade Orders That Will Immediately Fill (Global Settings >> Chart Trade Settings >> General >> Order Entry)
When this option is set to Yes, then for orders submitted from a chart the Reject Stop Orders That Will Immediately Fill rules apply for Stop orders.
When this option is set to Yes, then Limit and Market if Touched orders submitted from a chart will be rejected if they would be immediately filled based upon their Side (Buy/Sell) and order price relative to the last trade price in the chart. For example, a Buy Limit order will be rejected if the order price is at or above the last trade price.
Adjust Trail Offset When Modifying Trail Order (Global Settings >> Chart Trade Settings >> General >> Order Entry)
When this option is set to Yes, then when adjusting the price of a Stop order, the trailing Stop offset is adjusted to be equal to the difference between the new order price and the current market price if the order is Open.
Or if it is in a Pending Child state, it will be equal to the difference between the new order price and the parent order price.
Otherwise, if this option is set to No, then the trailing Stop offset remains as it was when you adjust the price of the trailing Stop order. It will keep the same offset that was set when the order was originally submitted. For example, if you have a trailing Stop with an offset of 5, meaning it always maintains a distance no greater than 5 to the current price, and this option is disabled, then when adjusting the trailing Stop price, the offset remains at 5.
Require Full Fill of Target for Move to Breakeven Attached Order (Global Settings >> Chart Trade Settings >> General >> Order Entry)
When this option is set to Yes, and a Stop Attached Order is set to Move to Breakeven based on an OCO Group Trigger, then the stop will not move to breakeven until the full quantity of the Target order in the OCO group is filled.
Display Chart Trade Commands As Sub-Menu (Global Settings >> Chart Trade Settings >> General >> Order Entry)
When this option is set to Yes and Trade >> Trade Simulation Mode On is checked, then when right clicking on a chart with the pointing device and the Chart Shortcut menu is displayed, the trading related commands will be displayed as a Trade submenu at the bottom of the menu.
Set this option to No to display the trading related commands directly on the main Chart Shortcut menu.
Move to Breakeven (BE) Command (Global Settings >> Chart Trade Settings >> General >> Order Entry)
This defines whether all Stop Attached orders or only the nearest Stop Attached order is moved to the Breakeven point when the Breakeven command is issued either through the Trade Window or through a Keyboard Shortcut. The following options are available:
- Move Nearest Stop Attached Order: When this option is selected, only the nearest Stop Attached order is moved when the Breakeven command is issued.
- Move All Stop Attached Orders: When this option is selected, all the Stop Attached orders are moved when the Breakeven command is issued.
Always Use Position Average Price for Reference Price for Break Even Command (Global Settings >> Chart Trade Settings >> General >> Order Entry)
When this option is set to Yes and the Move Stops to BreakEven command is used on the Trade window, then the Average Price of the current Trade Position is used as the breakeven level.
Use Current Price for Autoset OCO Chart Orders (Global Settings >> Chart Trade Settings >> General >> Order Entry)
When this option is set to Yes, and when using one of the Autoset OCO Chart Orders, the current market price for the symbol of the chart is used as the reference price for the OCO orders regardless of where you have right-clicked at on the chart.
Support Scale In with Pending Attached Orders Only (Global Settings >> Chart Trade Settings >> General >> Order Entry)
When this option is set to Yes, Use Attached Orders is enabled on the Trade Window, and using Scale In, a new order, will be considered a Scale In order, if it meets all of the conditions even when there are only Pending Attached Orders active (these are orders with a Child - Server or Child - Client status), and not any working Attached Orders.
It is important to be aware with this particular option, is that the first order that you submit intended to establish the Position, must be the first order that is going to fill. Otherwise, other orders that are considered Scale In orders and have no Attached Orders themselves, are not going to create any any Attached Orders without an existing Position and working Attached Orders.
Order Modifications (Global Settings >> Chart Trade Settings >> General)
This sub-section contains settings related to order modifications.
Maintain Same Offset Between Target and Stop Attached Orders (Global Settings >> General Trade Settings >> General)
When Maintain Same Offset Between Target and Stop Attached Orders is set to Yes, then when adjusting either a Target or Stop attached order, the total offset between the two orders is maintained. This results in a change to both the Target and Stop whenever one is changed.
Keep in mind that modifications can be made such that the sibling order is in a position to be automatically filled due to the new price point
Move Attached Targets/Stops to Price Also Moves OCO (Global Settings >> Chart Trade Settings >> General)
When this option is enabled, and you use the Move Attached Targets to Price or Move Attached Stops to Price functionality, then this functionality will also apply to independent top level OCO orders in addition to Attached Orders.
Chart Position Line (Global Settings >> Chart Trade Settings >> General)
This sub-section contains settings related to the position line in a chart.
Coloring Of Position Line Based On (Global Settings >> Chart Trade Settings >> General >> Chart Position Line)
The coloring of the Trade Position line on a chart or Trade DOM can be based upon whether there is a Profit or Loss, or whether the Trade Position is Long or Short.
For each of these two options, there are corresponding Colors and Styles for each condition. Refer to Customizing Fonts, Colors, Line Styles, and Widths for Chart Trading, ChartDOM, and Trade DOM.
The available color options are:
- Chart Trading Position Line Long/Profit
- Chart Trading Position Line Short/Loss
- Trade DOM Position Line Long/Profit
- Trade DOM Position Line Short/Loss
Display Profit/Loss On Position Line (Global Settings >> Chart Trade Settings >> General >> Trade Position Line)
When a Position line is displayed on a chart or Trade DOM, and this option is enabled, the Profit/Loss of the position will be displayed on the position line. The format of the Profit/Loss value displayed is controlled by Chart >> Chart Settings >> Trading >> Profit/Loss Format.
Display Average Price (Global Settings >> Chart Trade Settings >> General >> Trade Position Line)
When a Position line is displayed on a chart or Trade DOM and this option is enabled, the average price of the position is displayed in the position line preceded by the & symbol.
This option only applies when the position line is not displayed on the right side of the chart window (when Chart >> Chart Settings >> Trading >> Align Trade Drawings Text to Right is not enabled). When Align Trade Drawings Text to Right is enabled, the average price is displayed in the Price column, and not in the position line.
Display Trade Window Controls (Global Settings >> Chart Trade Settings >> General)
This sub-section contains global trade settings related to the display of trade window controls.
Buy Market (Global Settings >> Chart Trade Settings >> General >> Display Trade Window Controls)
When this option is set to Yes, the Buy Market button will be enabled on all Trade Windows. Otherwise, it will be disabled.
Buy Ask (Global Settings >> Chart Trade Settings >> General > > Display Trade Window Controls)
When this option is set to Yes, the Buy Ask button will be enabled on all Trade Windows. Otherwise, it will be disabled.
Buy Bid (Global Settings >> Chart Trade Settings >> General >> Display Trade Window Controls)
When this option is set to Yes, the Buy Bid button will be enabled on all Trade Windows. Otherwise, it will be disabled.
Sell Market (Global Settings >> Chart Trade Settings >> General >> Display Trade Window Controls)
When this option is set to Yes, the Sell Market button will be enabled on all Trade Windows. Otherwise, it will be disabled.
Sell Ask (Global Settings >> Chart Trade Settings >> General >> Display Trade Window Controls)
When this option is set to Yes, the Sell Ask button will be enabled on all Trade Windows. Otherwise, it will be disabled.
Sell Bid (Global Settings >> Chart Trade Settings >> General >> Display Trade Window Controls)
When this option is set to Yes, the Sell Bid button will be enabled on all Trade Windows. Otherwise, it will be disabled.
Flatten (Global Settings >> Chart Trade Settings >> General >> Display Trade Window Controls)
When this option is set to Yes, the Flatten button will be enabled on all Trade Windows. Otherwise, it will be disabled.
Reverse (Global Settings >> Chart Trade Settings >> General >> Display Trade Window Controls)
When this option is set to Yes, the Reverse button will be enabled on all Trade Windows. Otherwise, it will be disabled.
Cancel All (Global Settings >> Chart Trade Settings >> General >> Display Trade Window Controls)
When this option is set to Yes, the Cancel All button will be enabled on all Trade Windows. Otherwise, it will be disabled.
Other (Global Settings >> Chart Trade Settings >> General)
This sub-section contains global trade settings for other miscellaneous settings.
Display Daily Profit/Loss On Chart/Trade DOM (Global Settings >> Chart Trade Settings >> General >> Other)
When this option is set to Yes, then at the top left of the chart or Trade DOM, Daily Profit/Loss will be displayed. This value is prefixed with DPL:. For more information, refer to Viewing Daily Profit/Loss.
Otherwise, when this option is set to No, then the Daily Profit/Loss will not be displayed on the Chart or Trade DOM.
Include Open P/L in Chart/Trade DOM P/L Display (NPL) (Global Settings >> Chart Trade Settings >> General >> Other)
When this option is set to Yes, the profit/loss for the current open Trade Position will be added to the current Daily Profit/Loss displayed on a chart or Trade DOM to give the Net Profit/Loss (Net PL).
Show Limit/Stop in Trade Mode Box (Global Settings >> Chart Trade Settings >> General >> Other)
When this option is set to Yes, then as your Pointer is moved through the Buy and Sell columns on the Chart/Trade DOM, the order type, whether Limit or Stop that will be submitted is indicated at the top left of the chart or Trade DOM.
Display Trade Account on Chart/Trade DOM (Global Settings >> Chart Trade Settings >> General >> Other)
When this option is set to Yes and Trade >> Chart Trade Mode On is enabled and Trade >> Simulation Mode On is not enabled, then the selected Trade Account will be displayed in the upper left corner of the Chart or Trade DOM.
Confirmations (Global Settings >> Chart Trade Settings >> General)
This sub-section contains global trade settings related to order confirmations.
Disable Order Confirmations - Global (Global Settings >> Chart Trade Settings >> General >> Confirmations)
When this option is set to Yes, all Order Confirmations are disabled for all Trade Windows.
Position in Queue (Global Settings >> Chart Trade Settings >> General)
This sub-section contains global trade settings related to the Position in Queue reporting.
Enable Estimated Position in Queue Tracking (Global Settings >> Chart Trade Settings >> General >> Position in Queue)
When this option is enabled and the option for Estimated Position (Q) is also enabled, then when a Limit Order is entered, the order line will display the estimated position (EP:) in the size/quantity on the Bid side or Ask side depending upon whether the order is a buy order or a sell order respectively.
As this value approaches 0 the Limit Order becomes closer to being filled.
The estimated position in queue is supported for orders entered in both Trade Simulation Mode and when not in Trade Simulation Mode.
If there is no Bid or Ask size/quantity data at the particular price level when the order is entered, the estimated position will just be the order quantity itself. This will be the case when there is no market depth data available or when you are entering an order at other than the best Bid or Ask price.
How estimated position in queue is calculated is as follows:
When an order is initially entered its position in queue is the bid/ask (depending upon whether it is a buy order or sell order) quantity at its price + the orders own quantity.
When there is a trade at the price of the order, the quantity of that trade is deducted from the orders position in queue.
When there is a change in the bid/ask quantity at the price of the order, if that new quantity plus the quantity of the order, is less than the current position in queue, then the position in queue is set to this quantity plus the quantity of the order.
Working Orders (Global Settings >> Chart Trade Settings)
Working Orders - Display (Global Settings >> Chart Trade Settings >> Working Orders)
This sub-section contains global trade settings related to the display of working orders
Order Quantity (Global Settings >> Chart Trade Settings >> Working Orders >> Working Orders - Display)
When this option is set to Yes, then the Order Quantity is displayed on the order line on a Chart or Trade DOM. Otherwise, it is not.
Order Price (Global Settings >> Chart Trade Settings >> Working Orders >> Working Orders - Display)
When this option is set to Yes, then the Order Price is displayed on the order line on a Chart or Trade DOM. Otherwise, it is not.
Order Type (Global Settings >> Chart Trade Settings >> Working Orders >> Working Orders - Display)
When this option is set to Yes, then the Order Type is displayed on the order line on a Chart or Trade DOM. Otherwise, it is not.
Additional Order Information (Global Settings >> Chart Trade Settings >> Working Orders >> Working Orders - Display)
When this option is set to Yes, the following additional information may be displayed in the order line on a Chart or Trade DOM, depending on whether the particular order is of the particular type:
- Break Even Trigger Price: Displays the price associated with a Break Even Trigger. This is preceded by the notation BETrig:.
- Trailing Trigger Price: Displays the price associated with a Trailing Trigger. This is preceded by the notation TrailTrig:.
Otherwise, this information is not displayed.
Order Status (Global Settings >> Chart Trade Settings >> Working Orders >> Working Orders - Display)
When this option is set to Yes, then the Order Status is displayed on the order line on a Chart or Trade DOM. Otherwise, it is not.
Attached Order P/L When Modifying (Global Settings >> Chart Trade Settings >> Working Orders >> Working Orders - Display)
When this option is set to Yes, then a Profit/Loss value will be displayed in parentheses on the order line on a Chart or Trade DOM, while modifying an attached order. Otherwise, it is not.
Filled Quantity (Global Settings >> Chart Trade Settings >> Working Orders >> Working Orders - Display)
When this option is set to Yes, then the Filled Quantity will be displayed on the order line on a Chart or Trade DOM. Otherwise, it is not.
Attached Order P/L Always (Global Settings >> Chart Trade Settings >> Working Orders >> Working Orders - Display)
When this option is set to Yes, the Profit value for a Target Attached Order will be displayed on Target Attached Order lines on the chart. For Stop Attached Orders lines, the Loss value will be displayed.
To change the format, refer to Profit/Loss Format.
Buy/Sell (Global Settings >> Chart Trade Settings >> Working Orders >> Working Orders - Display)
When this option is set to Yes, a B or S is displayed on the order line on a Chart or Trade DOM, depending on whether it is a Buy order or a Sell order. Otherwise, this is not displayed.
Estimated Position (Q) (Global Settings >> Chart Trade Settings >> Working Orders >> Working Orders - Display)
When this option is set to Yes, then the estimated position in queue is displayed for the order. This applies to Limit orders only.
For complete details, refer to Enable Estimated Position in Queue Tracking.
It is also necessary to enable the Enable Estimated Position in Queue Tracking option to enable the estimated position functionality and display it.
Order Association Lines (Global Settings >> Chart Trade Settings >> Working Orders >> Working Orders - Display)
When this option is set to Yes, a line connecting orders that are in the same OCO Group will be drawn between those two orders. This helps to clearly identify the association between the two orders.
To change this color, refer to Customizing Fonts, Colors, Line Styles, and Widths for Chart Trading, ChartDOM, and Trade DOM. The specific color setting is Chart Trading Order Association Lines and Trade DOM Order Association Lines. The Width and Line Style can be changed as well for these lines.
Limit Line for Stop-Limit Orders (Global Settings >> Chart Trade Settings >> Working Orders >> Working Orders - Display)
When this option is set to Yes, there will be a vertical line drawn from the Stop price level of a Stop-Limit order to the Limit price level.
Use Single Character Order Type Names (Global Settings >> Chart Trade Settings >> Working Orders >> Working Orders - Display)
When this option is set to Yes and the option for Order Type is also set to Yes, then only the first character of the Order Type is displayed. Otherwise, the entire word for the Order Type is displayed.
For example, when this is set to No, the word Limit is displayed. When this is set to Yes, only the L is displayed.
Order Fills (Global Settings >> Chart Trade Settings)
Order Fills (Global Settings >> Chart Trade Settings >> Order Fills)
This sub-section contains global trade settings related to the display of Order Fills on the chart.
Display Fill Text (Global Settings >> Chart Trade Settings >> Order Fills >> Order Fills)
This setting applies to Chart Order Fills. When this option is set to Yes, then text information about the each fill displayed on the chart is displayed above or below the price bars. What is displayed and the positioning of the display is based upon various settings described below.
Display Trade Profit/Loss (Global Settings >> Chart Trade Settings >> Order Fills >> Order Fills)
This setting applies to Charts Order Fills and is only valid when Display Fill Text is set to Yes. When this setting is set to Yes, then the trade Profit or Loss is displayed with the text information with the fill displayed on the chart.
It is important to understand how the Profit/Loss is calculated.
In a chart, order fills are grouped together using a Fill to Fill grouping method. In the case of Fill to Fill, a Trade is defined as a fill that establishes or increases a position and an offsetting fill that reduces it.
Within the Fill to Fill grouping method which groups 2 fills into a single reportable Trade, there are two possible order fill matching methods which are used to determine which specific fills are matched together. These are LIFO and FIFO.
For further information about this, refer to Order Fill Grouping and Matching Methods.
When the order fills are grouped together using a Fill to Fill grouping method, all of the order fills since the Order Fills Start Date-Time setting in the Chart Settings and for the Symbol and Trade Account of the chart are used.
What this means is that when you look at the Trades tab of the Trade Activity Log, the Profit/Loss of Trade you see displayed there can be completely different because if the Date Range to Display related settings are not set identically, then you will see a mismatch between the Profit/Loss for a Trade on the Trade Activity Log >> Trades tab compared to the Profit/Loss you see for an order fill on the chart because the matching fill is different.
The Profit/Loss display format can be controlled with the Profit/Loss Format setting.
Display Order Type (Global Settings >> Chart Trade Settings >> Order Fills >> Order Fills)
This setting applies to Chart Order Fills and is only valid when Display Fill Text is set to Yes. When this setting is set to Yes, then the Order Type is displayed with the text information with the fill displayed on the chart.
Display Price (Global Settings >> Chart Trade Settings >> Order Fills >> Order Fills)
This setting applies to Chart Order Fills and is only valid when Display Order Text is set to Yes.
When this setting is set to Yes, then the price of the order fill is displayed with the text information with the fill displayed on the chart.
Display Note (Global Settings >> Chart Trade Settings >> Order Fills >> Order Fills)
For complete details for Display Note, refer to .
This setting is only valid when Display Order Text is set to Yes.
Display Position Quantity (Global Settings >> Chart Trade Settings >> Order Fills >> Order Fills)
This setting applies to Chart Order Fills and is only valid when Display Fill Text is set to Yes. When this setting is set to Yes, then the Trade Position Quantity that existed after the fill has been processed, is displayed with the text information with the fill displayed on the chart.
Display Buy Fills (Global Settings >> Chart Trade Settings >> Order Fills >gt; Order Fills)
This setting applies to Chart Order Fills.
This can be set to either Above Price or Below Price. This option applies to the text information for Buy order fills. The text information can be displayed above the price of the fill or below the price of the fill.
Display Sell Fills (Global Settings >> Chart Trade Settings >> Order Fills >> Order Fills)
This setting applies to Chart Order Fills.
This can be set to either Above Price or Below Price. This option applies to the text information for Sell order fills. The text information can be displayed above the price of the fill or below the price of the fill.
Fill Marker Size (Global Settings >> Chart Trade Settings >> Order Fills >> Order Fills)
The Fill Marker Size setting controls the size of the arrow markers which are drawn at the price level of the order fill, in pixel units.
Display Entry/Exit Connecting Lines (Global Settings >> Chart Trade Settings >> Order Fills >> Order Fills)
This setting applies to Chart Order Fills.
When this option is set to Yes, then lines will be drawn between Entry and Exit order fill drawings on the chart. How the order fills are connected together with lines, is based upon the order fill matching method. There are two fill matching methods. LIFO and FIFO. This is explained more in the Order Fill Matching Methods section.
Color Connecting Lines Based on Profit/Loss (Global Settings >> Chart Trade Settings >> Order Fills >> Order Fills)
This setting applies to Chart Order Fills.
When this option is set to Yes, then the color of an order fill connecting line is based upon whether the line connects fills which make up a profitable or losing trade. The colors are set through the Chart Trading Order Fill Entry/Exit Connecting Lines Primary and the Chart Trading Order Fill Entry/Exit Connecting Lines Secondary color settings in the Graphics Settings window. Refer to Customizing Fonts, Colors, Line Styles, and Widths for Chart Trading, ChartDOM, and Trade DOM.
Chart DOM Settings
To open the Chart DOM Settings window, select Global Settings >> Chart DOM Settings on the menu.
The Chart DOM Settings refer to the Chart/Trade DOM order entry interface and market data column displays on the Chart/Trade DOM interface. For instructions to use the Chart DOM order entry interface, refer to Using the Chart DOM / Order Entry Ladder.
Order Types (Global Settings >> Chart DOM Settings)
Order Types Above/Equal Last for Chart DOM (Global Settings >> Chart DOM Settings >> Order Types)
This sub-section contains global DOM settings for the pointer action when clicking above or equal to the current price in the DOM.
Left Click on Buy Column Above Last (Global Settings >> Chart DOM Settings >> Order Types >> Order Types Above/Equal Last for Chart DOM)
This can be set to either Ignore Input, Buy Limit, Buy Stop, Buy Stop-Limit, or Buy Market if Touched. When you left click on the Bid price ladder on the Chart DOM above the Last trade price, then the selected order action will be made.
If the Bid and Ask prices are both above or below the last trade price, then the midpoint of the Bid and Ask is used instead of the last trade price since it is considered more current.
Right Click on Buy Column Above Last (Global Settings >> Chart DOM Settings >> Order Types >> Order Types Above/Equal Last for Chart DOM)
This can be set to either Ignore Input, Buy Limit, Buy Stop, Buy Stop-Limit, or Buy Market if Touched. When you right-click on the Bid price ladder on the Chart DOM above the Last trade price, then the selected order action will be made.
If the Bid and Ask prices are both above or below the last trade price, then the midpoint of the Bid and Ask is used instead of the last trade price since it is considered more current.
Left Click on Sell Column Above/Equal Last (Global Settings >> Chart DOM Settings >> Order Types >> Order Types Above/Equal Last for Chart DOM)
This can be set to either Ignore Input, Sell Limit, Sell Stop, Sell Stop-Limit, or Sell Market if Touched. When you left click on the Ask price ladder on the Chart DOM at or above the Last trade price, then the selected order action will be made.
If the Bid and Ask prices are both above or below the last trade price, then the midpoint of the Bid and Ask is used instead of the last trade price since it is considered more current.
Right Click on Sell Order Column Above/Equal Last (Global Settings >> Chart DOM Settings)
This can be set to either Ignore Input, Sell Limit, Sell Stop, Sell Stop-Limit, Sell Market if Touched. When you right click on the Ask price ladder on the Chart DOM above the Last trade price, then the selected order action will be made.
If the Bid and Ask prices are both above or below the last trade price, then the midpoint of the Bid and Ask is used instead of the last trade price since it is considered more current.
Order Types Below/Equal Last for Chart DOM (Global Settings >> Chart DOM Settings >> Order Types)
This sub-section contains global DOM settings for the pointer action when clicking below or equal to the current price in the DOM.
Left Click on Buy Column Below/Equal Last (Global Settings >> Chart DOM Settings >> Order Types >> Order Types Below/Equal Last for Chart DOM)
This can be set to either Ignore Input, Buy Limit, Buy Stop, Buy Stop-Limit, Buy Market if Touched. When you left click on the Bid price ladder on the Chart DOM at or below Last trade price, then the selected order action will be made.
If the Bid and Ask prices are both above or below the last trade price, then the midpoint of the Bid and Ask is used instead of the last trade price since it is considered more current.
Right Click on Buy Column Below/Equal Last (Global Settings >> Chart DOM Settings >> Order Types >> Order Types Below/Equal Last for Chart DOM)
This can be set to either Ignore Input, Buy Limit, Buy Stop, Buy Stop-Limit, Buy Market if Touched. When you right click on the Bid price ladder on the Chart DOM at or below Last trade price, then the selected order action will be made.
If the Bid and Ask prices are both above or below the last trade price, then the midpoint of the Bid and Ask is used instead of the last trade price since it is considered more current.
Left Click on Sell Column Below Last (Global Settings >> Chart DOM Settings >> Order Types >> Order Types Below/Equal Last for Chart DOM)
This can be set to either Ignore Input, Sell Limit, Sell Stop, Sell Stop-Limit, Sell Market if Touched. When you left click on the Ask price ladder on the Chart DOM below the Last trade price, then the selected order action will be made.
If the Bid and Ask prices are both above or below the last trade price, then the midpoint of the Bid and Ask is used instead of the last trade price since it is considered more current.
Right Click on Sell Column Below Last (Global Settings >> Chart DOM Settings >> Order Types >> Order Types Below/Equal Last for Chart DOM)
This can be set to either Ignore Input, Sell Limit, Sell Stop, Sell Stop-Limit, Sell Market if Touched. When you right click on the Ask price ladder on the Chart DOM below the Last trade price, then the selected order action will be made.
If the Bid and Ask prices are both above or below the last trade price, then the midpoint of the Bid and Ask is used instead of the last trade price since it is considered more current.
Other (Global Settings >> Chart DOM Settings)
Other Settings (Global Settings >> Chart DOM Settings >> Other)
This sub-section contains other global DOM settings not related to entering orders with the pointer.
Display DOM Depth Totals (Global Settings >> Chart DOM Settings >> Other>> Other Settings)
This option only applies when Trade >> Trading Chart DOM On is enabled.
When the Chart DOM or Trade DOM is configured to display the Bid/Ask quantities/sizes, then when this option is set to Yes, the total Ask side volume will be displayed above the Ask volumes. And the total Bid side volume will be displayed below the Bid volumes.
The color setting for this is the Chart Text (or Trade DOM Last Price/Quantity Text for Trade DOM) color setting in Graphics Settings.
Display DOM Spread (Global Settings >> Chart DOM Settings >> Other >> Other Settings)
When this option is set to Yes, the difference between the best Ask price and best Bid price is calculated and is displayed above the Ask Size for the highest price there is Ask Size data available for. This difference is displayed in the Chart DOM column where the Ask Sizes are displayed.
It is necessary to add a column which contains Ask Size to the Chart DOM or Trade DOM depending upon which you are using. This can be done through Trade >> Customize Chart/Trade DOM Columns.
For more information, refer to Customize Trade DOM and Chart DOM Columns.
Display DOM Depth Percentages (Global Settings >> Chart DOM Settings >> Other >> Other Settings)
This option only applies when Trade >> Trading Chart DOM On is enabled.
When the Chart DOM or Trade DOM is configured to display the Bid/Ask quantities/sizes, then when this option is set to Yes, the percentage that the total Ask market depth quantities are of the total Bid and Ask market depth quantities, will be displayed. And the percentage that the total Bid quantities are of the total Bid and Ask market depth quantities, will be displayed.
The color setting for this is the Chart Text (or Trade DOM Last Price/Quantity Text for Trade DOM) color setting in Graphics Settings.
Clear Current Bid/Ask Volume on New Position (Global Settings >> Chart DOM Settings >> Other >> Other Settings)
When this option is set to Yes and a new Trade Position is established, the Current Traded Bid Volume and Current Traded Ask Volume are reset.
However, this only applies to non-simulated Positions and to simulated Positions during a chart replay.
Chart DOM Highlight Box Includes Price (Global Settings >> Chart DOM Settings >> Other >> Other Settings)
When this option is set to Yes, then the Highlight Box that displays in the Buy and Sell columns will span across the columns in order to also highlight the Price at the level of the pointer. Otherwise, the Highlight Box is only displayed in the Buy or Sell column.
Extend Chart Horizontal Grid onto Chart DOM (Global Settings >> Chart DOM Settings >> Other >> Other Settings)
When this option is set to Yes, and the Chart >> Horizontal Grid is also displayed, then the lines from the Horizontal Grid will extend into the Chart DOM.
Otherwise, the horizontal grid lines are not displayed in the Chart DOM.
When this option is Yes, the horizontal lines are offset to not intersect the numbers on the price scale.
Recent/Current Volume Bars Length Relative to Bid and Ask (Global Settings >> Chart DOM Settings >> Other >> Other Settings)
When this option is set to Yes and Volume Bars are displayed in the Current Traded Bid Volume or the Current Traded Ask Volume, or the Volume Bars are displayed in the Recent Bid Volume, or the Recent Ask Volume columns, then the length of the Volume Bars for each pair of columns is determined by the maximum value found in either the Bid or Ask column. For example, if the largest value between the Current Traded Bid Volume and the Current Traded Ask Volume is found in the Current Traded Ask Volume, then the Volume Bars that are displayed in both the Current Traded Bid Volume and the Current Traded Ask Volume are drawn relative to that maximum value.
Otherwise, the maximum value for the Volume Bars in these columns is determined for each column separately.
Display Cumulative Last Size in Current Traded Total Volume (Global Settings >> Chart DOM Settings >> Other >> Other Settings)
When this option is set to Yes and the Current Traded Total Volume Column is displayed, then the Cumulative Last Size is displayed at the current price in the Current Traded Total Volume column.
The coloring of the Cumulative Last Size in the Current Traded Total Volume column is determined by the settings for the Chart/Trade DOM Cumulative Last Size in the Graphics Settings. For more information on changing the trading related colors, refer to the Chart Trading and Chart DOM Colors, Line Styles, and Line Widths.
Reset Cumulative Last Size on Bid Ask Change (Global Settings >> Chart DOM Settings >> Other >> Other Settings)
When this option is set to Yes and the Cumulative Last Size column is displayed, the Cumulative Last Size value will reset when the last trade is at the same price and there is a change between trades going from Bid to Ask or Ask to Bid. For example, if the previous trade was on the Bid side, and then the latest trade is on the Ask side at the same price, then when this option is enabled, the Cumulative Last Size will be reset.
Otherwise, when this option is set to No and the Cumulative Last Size column is displayed, then the Cumulative Last Size value will not reset on a change between trades from Bid to Ask or Ask to Bid.
This resetting is in no way affected by the Recent Bid Ask Volume Timeout in Milliseconds setting.
Display Both Last Traded Recent Bid and Ask Background (Global Settings >> Chart DOM Settings >> Other >> Other Settings)
When this option is set to Yes the background coloring will be displayed for both the Last Traded Recent Bid and the Last Traded Recent Ask in the Recent Bid and Recent Ask columns.
In order to view the background coloring, the Recent Bid and/or Recent Ask columns need to be displayed in the DOM. For more information on displaying these columns refer to the Recent Bid Volume documentation.
In addition to having the Recent Bid and/or Ask columns displayed, the Chart/Trade DOM Last Traded Recent Bid Background and Chart/Trade DOM Last Traded Recent Ask Background color options need to be enabled in the Graphics Settings. For more information refer to the Chart DOM Last Traded Recent Bid Volume Background documentation.
Reset Recent Bid/Ask Volume on Bid/Ask Change (Global Settings >> Chart DOM Settings >> Other >> Other Settings)
When this option is set to Yes and the Recent Bid Volume and/or Recent Ask Volume columns are displayed in the Chart DOM, then when the Bid price changes from one value to another, that will cause a reset of the Recent Bid Volume at the price level it goes to. When the Ask price changes from one value to another, that will cause a reset of the Recent Ask Volume at the price level it goes to. The Bid/Ask Volume accumulation at the price level will then begin again after that reset.
This setting is different from the standard resetting of the Recent Bid Volume and Recent Ask Volume columns, as it does not require that a trade takes place at the price for the reset to take place, only that the Bid or Ask price has moved to a new price level.
When the Recent Bid Ask Volume Timeout in Milliseconds is set to any value other than 0, then the Recent Bid Volume or Recent Ask Volume will only reset if the Bid or Ask price has been different for longer than the Timeout value. For more information refer to the Recent Bid Ask Volume Timeout in Milliseconds.
Recent Bid Ask Volume Timeout in Milliseconds (Global Settings >> Chart DOM Settings >> Other >> Other Settings)
This value sets the amount of time, in milliseconds, that a price can move away from a Recent Bid Volume price level or Recent Ask Volume price level and then move back without resetting the Recent Bid or Recent Ask Volume.
Example 1: The Recent Bid Ask Volume Timeout in Milliseconds is set to 2500ms, and the Recent Bid Volume column is displayed in the Chart DOM. There is a Bid trade at a price level of 1000 and accumulates a volume of 2. The last trade price then moves to 999 and is a Bid trade and accumulates trades with a total volume of 3. The last trade price then returns to 1000 in less than 2500 milliseconds and another Bid trade occurs with a volume of 1. In this case, the Recent Bid Volume at the price of 1000 is not reset and continues to accumulate now starting at a value of 3.
The resetting is fully independent between the Recent Bid Volume and Recent Ask Volume price levels. So the last trade price could move between these two different Bid and Ask price levels but those Bid and Ask price levels are not changing. The Bid Volume and Ask Volume at those price levels will continue to increase without resetting. For example, if the current Bid price is at 999 and the current Ask price is at 1000 and the last trade price is trading between those two prices, then the trade volume continues to accumulate at 999 and 1000 without any resetting because there is no change with trading at the Bid price and no change at the Ask price.
Example 2: The Recent Bid Ask Volume Timeout in Milliseconds is set to 2500ms, and the Recent Bid Volume column is displayed in the Chart DOM. There is a Bid trade at a price level of 1000 and accumulates a volume of 2. The last trade price then moves to 999 and is a Bid trade and accumulates trades with a total volume of 3. The last trade price then returns to 1000 after more than 2500 milliseconds and another Bid trade occurs with a volume of 1. In this case the Recent Bid Volume at the price of 1000 is reset and accumulates starting at a value 1.
Maximum Volume Bar Width Percentage (Global Settings >> Chart DOM Settings >> Other >> Other Settings)
This setting only applies when Display Volume Bar is enabled for the columns in the DOM.
This controls the width of the volume bars in the columns where the Volume Bars are displayed.
Maximum Bid/Ask Market Depth Pulling/Stacking Levels (Global Settings >> Chart DOM Settings >> Other >> Other Settings)
The maximum number of Bid/Ask Market Depth Pulling/Stacking levels displayed is controlled by this setting.
Limit Maximum Pulling Stacking Value to Current Depth Quantity (Global Settings >> Chart DOM Settings >> Other >> Other Settings)
When this option is set to Yes then the Pulling/Stacking value will never be more than the current Bid/Ask depth quantity displayed at that level.
Add Trade Volume to Pulling Stacking Value For Price (Global Settings >> Chart DOM Settings >> Other >> Other Settings)
When this option is set to Yes then when a trade occurs at a price level that trade quantity is reflected in the Bid/Ask Pulling/Stacking quantity at that level.
Profit/Loss Column Coloring Relative To (Global Settings >> Chart DOM Settings >> Other >> Other Settings)
This option applies to the Profit/Loss column within the Chart/Trade DOM. For information on how to set the Chart/Trade DOM columns, refer to Customize Chart/Trade DOM Columns.
This option has two possible settings:
- Full Coloring: This colors all of the values in the Profit/Loss column either the Profit color or the Loss color, depending on their location relative to the open Positions. The colors for Profit and for Loss are determined by the settings in Graphics Settings.
- Use Neutral Color when Outside Average Price to Last Trade Price Range: This only colors those values that are within the range of the current price and the average price of the open Positions. The colors for Profit and for Loss are determined by the settings in Graphics Settings.
Trade DOM Recenter Using Bid Ask (Global Settings >> Chart DOM Settings >> Other >> Other Settings)
This setting only applies to a Trade DOM.
There are various conditions which cause a Trade DOM to be re-centered when it is using a Constant Range Scale which is the default scale type for a Trade DOM.
When Trade DOM Recenter Using Bid Ask is set to Yes, the centering is done to the midpoint of the Ask and Bid price instead of the last trade price.
Customize Chart/Trade DOM Columns (Chart Specific)
Enable Trade >> Trading Chart DOM On to display the Chart DOM which includes support for the buy/sell order entry columns and configured market data columns. This command does not exist on a Trade DOM and is always considered to be on.
DOM means Depth of Market. This is a common term used to refer to the price ladder that is used for trade order entry, displays market depth data and other numerous market data columns of information.
Or enable Trade >> Show Market Data Columns to display only the market data columns and not the trade order entry columns. This command does not exist on a Trade DOM.
These order entry and market data columns can be added, removed or reordered through Trade >> Customize Chart/Trade DOM Columns. The column customization applies to the active Chart or Trade DOM. They need to be set individually for each Chart or Trade DOM.
For additional information, refer to Customizing Trade DOM and Chart DOM Columns on the Chart Trading page.
Custom Title (Trade >> Customize Chart/Trade DOM Columns)
This option allows for a customized title to be entered for each column.
This option is set per column, therefore the column that it is to be applied to must be selected first in the Visible Columns field.
When text is entered in this option, then that text is displayed at the top of the column for which this value is set. If this option does not contain anything, then nothing is displayed at the top of the column.
Alignment (Trade >> Customize Chart/Trade DOM Columns)
This option sets the alignment for the display of information for each column.
This option is set per column, therefore the column that it is to be applied to must be selected first in the Visible Columns field.
The available settings for this option are:
- Left: The values displayed in the column are left justified.
- Centered: The values displayed in the column are centered.
- Right: The values displayed in the column are right justified.
This also affects the alignment of volume bars for the market data columns. However, for the Bid Size, Bid Size/Buy Column, Ask Size, Ask Size/Sell Column, and Combined Bid/Ask Size columns which displays volume bars for the bid and ask, the alignment is determined by the side that is shown. Bid sizes are aligned to the left, and Ask sizes are aligned to the right. The Alignment setting for this column only affects the alignment of the text, not the volume bars.
Automatic Sizing (Trade >> Customize Chart/Trade DOM Columns)
When the Automatic Sizing option is enabled, the size of the column is automatically adjusted based on the size of the information displayed within it.
This option is enabled/disabled per column, therefore the column that it is to be applied to must be selected first in the Visible Columns field.
Automatic Sizing will be enabled/checked and the ability to change the state will be disabled if the sizing is set automatically. The only way to enable this control, is to manually change the particular Chart/Trade DOM column size following the instructions below.
Chart/Trade DOM Column Widths and Headers (Trade >> Customize Chart/Trade DOM Columns)
The Chart/Trade DOM column widths and headers can be modified for each chart or Trading DOM. The default setting for the column width is an automatic setting that will adjust the size of the column according to the information that is being displayed within it.
In order to change the column width, use your Pointer and left click on the top of the left border for the column to be adjusted, then drag your Pointer left or right to adjust the width. The border can only be moved when your Pointer is in the correct position on the border, which is located at the top of the screen in the section where the DOM headings are located.
This is demonstrated in the following picture for the Chart DOM, and can be seen as the area at the top where the Price information disappears. This same location is used for the Trade DOM.
Note that it is not possible to adjust the Price column. That is automatically set.
Once the column width has been modified from its default, it will stay at this size until reset. There are two methods to reset the width of the column to the default. The first is to double-click with your left Pointer button in the same area that is used to modify the width of the column.
Double-clicking on this area will cause the width to be reset to automatic scaling which may make the overall width smaller or larger than the current setting depending on the current size and the information that is displayed at that time.
The second method for resetting the column width is to select Trade >> Customize Chart/Trade DOM Columns to open the Customize Chart/Trade DOM Columns window (see image below). On this window select the column to reset in the Visible Columns section, then select the option for Automatic Sizing, and press Apply or OK to make the change.
In order to change the Header for a column, go to Trade >> Customize Chart/Trade DOM Columns to open the Customize Chart/Trade DOM Columns window (see image above). On this window select the desired column in the Visible Columns section, then type the new Header in the Custom Title: box, and press Apply or OK to make the change. In order to reset the Header to the original name, simply remove any text in the Custom Title: box and press Apply or OK to reset the heading.
The order of the columns in the Chart/Trade DOM can be modified by changing the location of the column in the Visible Columns section of the Customize Chart/Trade DOM Columns window (see image above).
Select the column to move in the Visible Columns section, then select either the Move Up/Left button or the Move Down/Right button. Selecting the Move Up/Left button will move the name of the column up in the list and to the left in the Chart/Trade DOM. Selecting the Move Down/Right button will move the name of the column down in the list and to the right in the Chart/Trade DOM.
Press Apply or OK to have the columns new positions take effect in the Chart/Trade DOM.
If you want to increase or decrease the size of the text displayed in a Chart/Trade DOM column, then refer to Fonts and Text.
Show Volume Bars (Trade >> Customize Chart/Trade DOM Columns)
When this option is enabled, then horizontal bars for the selected market data column for the Chart/Trade DOM, will be displayed in the column(s) on which this is enabled. The width of these horizontal bars is proportional to the quantity/size for each level.
This option is enabled/disabled per column, therefore the column that it is to be applied to must be selected first in the Visible Columns field.
This option will only be available for columns that contain data and that have the ability to show multiple values. For example, the Buy Order Column and Sell Order Column will not allow the display of Volume Bars as these columns do not display any Volume data. Additionally, the Last Size column will not allow the display of Volume Bars, as there is only ever a single number displayed.
To change the colors for the volume bars, refer to the Customizing Fonts, Colors, Line Styles, and Widths for Chart Trading, ChartDOM, and Trade DOM documentation.
The following Color settings apply:
- Chart DOM Bid Volume Bar
- Chart DOM Ask Volume Bar
- Chart DOM Recent Bid Volume Volume Bar
- Chart DOM Recent Ask Volume Volume Bar
- Chart DOM Current Traded Bid Volume Volume Bar
- Chart DOM Current Traded Ask Volume Volume Bar
- Chart DOM Current Traded Total Volume Volume Bar
- Chart DOM Bid Market Depth Pulling/Stacking Volume Bar
- Chart DOM Ask Market Depth Pulling/Stacking Volume Bar
- Trade DOM Bid Volume Bar
- Trade DOM Ask Volume Bar
- Trade DOM Recent Bid Volume Volume Bar
- Trade DOM Recent Ask Volume Volume Bar
- Trade DOM Current Traded Bid Volume Volume Bar
- Trade DOM Current Traded Ask Volume Volume Bar
- Trade DOM Current Traded Total Volume Volume Bar
- Trade DOM Bid Market Depth Pulling/Stacking Volume Bar
- Trade DOM Ask Market Depth Pulling/Stacking Volume Bar
It is also important that when this option is enabled, that the Depth Quantity text colors are different than the volume bars. Check the following color settings:
- Chart DOM Bid Depth Quantities/Volumes
- Chart DOM Ask Depth Quantities/Volumes
- Chart DOM Recent Bid Volume
- Chart DOM Recent Ask Volume
- Chart DOM Current Traded Bid Volume
- Chart DOM Current Traded Ask Volume
- Chart DOM Current Traded Total Volume
- Chart DOM Bid Market Depth Pulling/Stacking
- Chart DOM Ask Market Depth Pulling/Stacking
- Trade DOM Bid Depth Quantities/Volumes
- Trade DOM Ask Depth Quantities/Volumes
- Trade DOM Recent Bid Volume
- Trade DOM Recent Ask Volume
- Trade DOM Current Traded Bid Volume
- Trade DOM Current Traded Ask Volume
- Trade DOM Current Traded Total Volume
- Trade DOM Bid Market Depth Pulling/Stacking
- Trade DOM Ask Market Depth Pulling/Stacking
For market data columns that display bid/ask sizes, the alignment of the volume bars does not change. For all other columns with volume values, the alignment of the volume bars does change with the text alignment.
Use Size Suffix
When this setting is enabled, then the numbers that are displayed in the selected column will be displayed using the Large Integer with Suffix formatting.
Otherwise, when this setting is disabled, the numbers are displayed as the full number.
This setting is enabled by default.
Move Up/Left (Trade >> Customize Chart/Trade DOM Columns)
This button moves the selected column in the Visible Columns field to move up in the list on the page. This then moves the position of the column on the Chart or Trade DOM to the left.
Move Down/Right (Trade >> Customize Chart/Trade DOM Columns)
This button moves the selected column in the Visible Columns field to move down in the list on the page. This then moves the positiion of the column on the Chart or Trade DOM to the right.
Show Market Data Column Vertical Lines (Trade >> Customize Chart/Trade DOM Columns)
When this option is enabled, then vertical lines will be displayed between each of the market data columns added to the Chart/Trade DOM. To add and configure these columns, refer to Customize Trade/Chart DOM Columns.
Troubleshooting Market Depth Data Not Displaying in Chart/Trade DOM Columns
If Market Depth data quantities/sizes are not displaying in the Chart or Trade DOM Columns, then follow the steps below to troubleshoot where the problem is.
- Ensure that the data service being used includes Market Depth data for the particular exchange you require market depth data for:
- If using the Sierra Chart Exchange Data Feed, then check which exchange(s) which are activated on the Sierra Chart Exchange Data Feed Exchanges section provide market depth data.
- If using the Denali Exchange Data Feed, then check which exchange(s) are selected on the Denali Real-Time Exchange Data Feed Exchanges page provide market depth data.
- If using another data service, refer to your service provider to determine if Market Depth data is included with the exchanges you have access to.
- Check that there is market depth data being received by Sierra Chart from the data feed, by opening the Market Depth window with File >> Open Market Depth Window. For more information, refer to the Market Depth Window documentation.
- Ensure that the correct columns are displayed in the Chart or Trading DOM. For example, the Bid Size or Bid Size/Buy Column needs to be displayed and not just the Buy Order Column (and the same for the Ask side).
Refer to Customizing Chart/Trade DOM Columns documentation for instructions to add these market data columns. This configuration is specific to each individual chart. It is not a global setting. - Check the relevant color settings for the Market Depth displayed in the Chart or Trading DOM and ensure that it is not set to the same color as the background. Refer to Chart Trading and Chart DOM Colors, Line Styles, and Line Widths for more information.
- Refer to the additional items in the Not Receiving the Full Number of Market Depth Levels section.
Chart/Trade DOM Column Descriptions
Below are descriptions for the Chart and Trade DOM market data columns configured through Trade >> Customize Chart/Trade DOM Columns.
Buy Order Column - Left/Center/Right Aligned
This column is the Buy order column for order entry.
This column and the Bid Size/Buy Column are interchangeable on the DOM display, but they cannot both be removed from the DOM.
If you do not want to display the bid sizes, then only add the Buy Order Column and not the Bid Size/Buy Column.
When the Buy Order Column is displayed, it will show the quantity of open Buy orders as shown in the image below:
The Buy Order Column will not be displayed if you are using Trade >> Show Market Data Columns and do not have Trade >> Trading Chart DOM On enabled.
Price
This column displays the price scale. It is a required column.
Sell Order Column - Left/Center/Right Aligned
This column is the Sell order column for order entry.
This column and the Ask Size/Sell Column are interchangeable on the DOM display, but they cannot both be removed from the DOM.
If you do not want to display the ask sizes, then only add the Sell Order Column and not the Ask Size/Sell Column.
When the Ask Order Column is displayed, it will show the quantity of open Sell orders as shown in the image below.
The Sell Order Column will not be displayed if you are using Trade >> Show Market Data Columns and do not have Trade >> Trading Chart DOM On enabled.
Last Size - Left/Center/Right Aligned
This column is the volume of the last trade. It is only displayed at the current price.
Cumulative Last Size - Left/Center/Right Aligned
This column is a sum of the volume of trades which occurred at the current price. It is only displayed at the current price.
Whenever there is a change with the current price, the Cumulative Last Size is reset. There can be a change with the current price, that you may not see because it happens more quickly than the window updates.
If the option for Reset Cumulative Last Size on Bid Ask Change is not enabled, then whether the trade occurs at the Bid or Ask does not matter. If the market continues to trade at the same current price, the quantity/size of that trade is added to the Cumulative Last Size. Otherwise, if the option for Reset Cumulative Last size on Bid Ask Change is enabled, then the Cumulative Last Size will reset on a change from Bid to Ask or Ask to Bid while them market trades at the same price.
The coloring is controlled through the Chart/Trade DOM Cumulative Last Size Text Ask Trade, Chart/Trade DOM Cumulative Last Size Text Bid Trade, Chart/Trade DOM Cumulative Last Size Background Ask Trade, Chart/Trade DOM Cumulative Last Size Background Bid Trade color settings in the Graphics Settings window.
Combined Bid/Ask Size - Left/Center/Right Aligned
This column is a combination of the Bid and Ask size data from the market depth data.
Bid Size - Left/Center/Right Aligned
This column is the Bid Size data from the market depth data.
Ask Size - Left/Center/Right Aligned
This column is the Ask Size data from the market depth data.
Profit & Loss
For documentation for this column, refer to Chart DOM Position Profit and Loss Column.
Bid Size/Buy Column - Left/Center/Right Aligned
This column is a combination of the Bid Size data from the market depth data and the Buy order column.
This column and the Buy Order Column are interchangeable on the DOM display, but they cannot both be removed from the DOM.
Ask Size/Sell Column - Left/Center/Right Aligned
This column is a combination of the Ask Size data from the market depth data and the Sell order column.
This column and the Sell Order Column are interchangeable on the DOM display, but they cannot both be removed from the DOM.
Recent Bid Volume - Left/Center/Right Aligned
The Recent Bid Volume column can be left, center or right aligned. It calculates and displays the total Bid Volume at a price level where the market traded at and stayed at that price. The Bid Volume accumulates when the price level is traded at without changing. Therefore, if the market trades at the same Bid price multiple times, the Bid Volume is accumulated at that price level.
The Bid Volume for a price level is reset when the market trades at a different price level, then trades back at a price level where there is previously accumulated Bid Volume and the new trade is at the best Bid. At that time the previously accumulated Bid Volume is reset back to zero and will display the Bid Volume from the most recent Bid trade. This resetting is completely independent of the Recent Ask Volume.
When Global Settings >> Chart DOM Settings >> Recent Bid Ask Volume Timeout in Milliseconds is nonzero, then the Recent Bid Volume is not reset if the market trades at a different price level and then trades back at a price level within the timeout setting. Related documentation.
When Global Settings >> Chart DOM Settings >> Reset Recent Bid/Ask Volume on Bid/Ask Change is enabled, when the Bid price changes, the recent Bid Volume at that price will be zeroed. Related documentation.
The color of the Recent Bid Volume column is set with the Chart/Trade DOM Recent Bid Volume color. Refer to Customizing Fonts, Colors, Line Styles, and Widths for Chart Trading, ChartDOM, and Trade DOM for instructions to change this color.
This market data column only updates with trades and does not update from changes with market depth data although when there are changes with the best bid and ask, there will be a reset at those price levels if the Reset Recent Bid/Ask Volume on Bid/Ask Change option is enabled.
Recent Ask Volume - Left/Center/Right Aligned
The Recent Ask Volume column can be left, center or right aligned. It calculates and displays the total Ask Volume at a price level where the market traded at and stayed at that price. The Ask Volume accumulates when the price level is traded at without changing. Therefore, if the market trades at the same Ask price multiple times, the Ask Volume is accumulated at that price level.
The Ask Volume for a price level is reset when the market trades at a different price level, then trades back at a price level where there is previously accumulated Ask Volume and the new trade is at the best Ask. At that time the previously accumulated Ask Volume is reset back to zero and will display the Ask Volume from the most recent Ask trade. This resetting is completely independent of the Recent Bid Volume.
When Global Settings >> Chart DOM Settings >> Recent Bid Ask Volume Timeout in Milliseconds is nonzero, then the Recent Ask Volume is not reset if the market trades at a different price level and then trades back at a price level within the timeout setting. Related documentation.
When Global Settings >> Chart DOM Settings >> Reset Recent Bid/Ask Volume on Bid/Ask Change is set to Yes, when the Ask price changes, the Recent Ask Volume at that price will be zeroed. Related documentation.
The color of the Recent Ask Volume column is set with the Chart/Trade DOM Recent Ask Volume color. Refer to Customizing Fonts, Colors, Line Styles, and Widths for Chart Trading, ChartDOM, and Trade DOM for instructions to change this color.
This market data column only updates with trades and does not update from changes with market depth data although when there are changes with the best bid and ask, there will be a reset at those price levels if the Reset Recent Bid/Ask Volume on Bid/Ask Change option is enabled.
Current Traded Bid Volume - Left/Center/Right Aligned
The Current Traded Bid Volume column can be left, center or right aligned.
It calculates and displays the continuous accumulation of Bid Traded Volume at each price level from trades that have occurred since connecting to the data feed with File >> Connect to Data Feed.
This column resets when Trade >> Clear Current Traded Bid/Ask Volume on Chart DOM is selected, a new connection to the data feed occurs, or you right-click on the price scale and select Clear Current Traded Bid/Ask Volume on the displayed menu.
Current Traded Ask Volume - Left/Center/Right Aligned
The Current Traded Ask Volume column can be left, center or right aligned.
This column calculates and displays the continuous accumulation of Ask Traded Volume at each price level from trades that have occurred since connecting to the data feed with File >> Connect to Data Feed.
This column resets when Trade >> Clear Current Traded Bid/Ask Volume on Chart DOM is selected, a new connection to the data feed occurs, or you right-click on the price scale and select Clear Current Traded Bid/Ask Volume on the displayed menu.
Current Traded Total Volume - Left/Center/Right Aligned
The Current Traded Total Volume column can be left, center or right aligned.
This column calculates and displays the continuous accumulation of Trade Volume at each price level from trades that have occurred since connecting to the data feed with File >> Connect to Data Feed.
This column resets when Trade >> Clear Current Traded Bid/Ask Volume on Chart DOM is selected, a new connection to the data feed occurs, or you right-click on the price scale and select Clear Current Traded Bid/Ask Volume on the displayed menu.
Bid Market Depth Pulling/Stacking - Left/Center/Right Aligned
The Bid Market Depth Pulling/Stacking market data column calculates and displays the change with a market depth quantity at a particular price level.
The initial value for a pulling/stacking value is 0.
If the current bid quantity at a price level is 100 and then it drops to 50, then the Bid/Ask Market Depth pulling/stacking value at that price level will be changed by -50.
When there is a trade at that price level, the trade volume is added to this market depth quantity change. This calculation is done for all price levels which have market depth data.
For example, if the Bid quantity at price 100.0 is 50 and it drops to 40 and there has been a trade of 5, then the result is -5.
These change values represent pulling and stacking of limit orders at all of the various price levels there is market depth data for.
When there is a change with the best Bid or Ask prices, the pulling and stacking value for the best levels are reset back to 0.
The pulling and stacking values for the market depth levels which are beyond the number of available market depth levels, will also be reset back to 0 and not displayed.
Pulling and Stacking values are reset back to zero, upon a reconnection of the data feed.
The options: Limit Maximum Pulling Stacking Value to Current Depth Quantity and Add Trade Volume to Pulling Stacking Value For Price also affect the calculations.
The Bid Market Depth Pulling/Stacking column can be left, center or right aligned.
The color of the Bid Market Depth Pulling/Stacking column is set with the Chart/Trade Bid Market Depth Pulling/Stacking color. Refer to Customizing Fonts, Colors, Line Styles, and Widths for Chart Trading, ChartDOM, and Trade DOM for instructions to change this color.
The maximum number of pulling/stacking levels displayed is controlled with the Global Settings >> Chart DOM Settings >> Maximum Bid/Ask Market Depth Pulling/Stacking Levels setting.
This functionality is very sensitive to the market depth data provided by the data feed. So it is not likely to give a consistent result between different data feeds. The best reference is going to be one of the Real-Time Exchange Data Feeds Available from Sierra Chart. In the case of these data feeds and CME data, the changes in market depth are based upon the difference between the prior market depth data and the market depth data after the updates for a particular symbol in a single message on the CME MDP feed. So this is a very accurate transmission of data when using this data feed.
Different installations of Sierra Chart can show slightly or significantly different values for the pulling and stacking value at the same price level in the two installations of Sierra Chart you are comparing. The information here assumes each installation of Sierra Chart is using the same data feed. The reason for the difference is that the pulling and stacking values are incrementally calculated from the changes in market depth data since the time of connection to the data feed. Each installation of Sierra Chart will have a different connection time to the data feed. Also make sure the Maximum Bid/Ask Market Depth Pulling/Stacking Levels setting is the same between the two installations of Sierra Chart.
Ask Market Depth Pulling/Stacking - Left/Center/Right Aligned
For a description of the Ask Market Depth Pulling/Stacking market data column, refer to Bid Market Depth Pulling/Stacking - Left/Center/Right Aligned.
The color of the Ask Market Depth Pulling/Stacking column is set with the Chart/Trade Ask Market Depth Pulling/Stacking color. Refer to Customizing Fonts, Colors, Line Styles, and Widths for Chart Trading, ChartDOM, and Trade DOM for instructions to change this color.
Combined Market Depth Pulling/Stacking - Left/Center/Right Aligned
The Combined Market Depth Pulling/Stacking column combines the data that is displayed in the Bid Market Depth Pulling/Stacking and the Ask Market Depth Pulling/Stacking columns and displays them in a single column.
The coloring of the numbers for this column are controlled through the settings for the Chart/Trade DOM Bid or Ask Market Depth Pulling/Stacking and the coloring of the Volume Bars are controlled through the settings for the Chart/Trade DOM Bid or Ask Market Depth Pulling/Stacking Volume Bars.
Notes About Market Depth Pulling/Stacking Data
For a description of the Ask/Bid Market Depth Pulling/Stacking market data columns, refer to Bid Market Depth Pulling/Stacking - Left/Center/Right Aligned.
There is no historical Market Depth Pulling and Stacking data available. It can only be calculated with streaming real-time or delayed Market Depth data. Or during a Chart Replay, and only if historical market depth data is available.
Any Chart Studies, which display current or historical Market Depth Pulling and Stacking data, for other than the current most latest chart bar, will not have any Market Depth Pulling and Stacking data at those prior chart bars, unless those bars were formed with streaming real-time or delayed data, or were formed during a chart replay.
Label Column
This particular column is used by study Subgraph Name and Value Labels when the Horizontal Alignment is set to Label Column. Therefore, it is necessary to add this Chart/Trade DOM column when using that Horizontal Alignment.
Bid Number of Orders - Left/Center/Right Aligned
This column displays the number of orders that make up the Bid Depth at that price level.
The Bid Number of Orders column can be left, center or right aligned.
Ask Number of Orders - Left/Center/Right Aligned
This column displays the number of orders that make up the Ask Depth at that price level.
The Ask Number of Orders column can be left, center or right aligned.
Bid Market Orders Column - Left/Center/Right Aligned
The Bid Market Orders Column displays the Bid Market by Order data. By default, only orders that are greater than 10 are displayed.
This column cannot be displayed at the same time as the Combine Bid Ask Market Orders Column. When one or the other is added to the list, then the other column will automatically be removed.
The option for Subscribe Market By Order Data When Market Depth Subscribe needs to be enabled in order to receive the Market by Order data.
The Bid Market Orders Column can be left, center, or right aligned. When left aligned, the Market by Order data that is closest to being filled is on the left-most side of the column. When center or right aligned, the Market by Order data that is closest to being filled is on the right-most side of the column.
Ask Market Orders Column - Left/Center/Right Aligned
The Ask Market Orders Column displays the Ask Market by Order data. By default, only orders that are greater than 10 are displayed.
This column cannot be displayed at the same time as the Combine Bid Ask Market Orders Column. When one or the other is added to the list, then the other column will automatically be removed.
The option for Subscribe Market By Order Data When Market Depth Subscribe needs to be enabled in order to receive the Market by Order data.
The Ask Market Orders Column can be left, center, or right aligned. When left aligned, the Market by Order data that is closest to being filled is on the left-most side of the column. When center or right aligned, the Market by Order data that is closest to being filled is on the right-most side of the column.
Combined Bid Ask Market Orders Column - Left/Center/Right Aligned
The Combine Bid Ask Market Orders Column displays both the Bid and the Ask Market by Order data. By default, only orders that are greater than 10 are displayed.
This column cannot be displayed at the same time as either the Bid Market Orders Column or the Ask Market Orders Column. When one or the other is added to the list, then the other column will automatically be removed.
The option for Subscribe Market By Order Data When Market Depth Subscribe needs to be enabled in order to receive the Market by Order data.
The Combined Bid Ask Market Orders Column can be left, center, or right aligned. When left aligned, the Market by Order data that is closest to being filled is on the left-most side of the column. When center or right aligned, the Market by Order data that is closest to being filled is on the right-most side of the column.
General Purpose 1 / General Purpose 2
These columns just provide blank space on the Chart/Trade DOM. This blank space could be used by an ACSIL function using the Windows GDI. A future release may also support drawing into this column using ACSIL.
Displaying Resettable Current Traded Volume on Trade DOM
To display the current traded volume at each price level on the Chart or Trade DOM, add the Current Traded Total Volume column.
For instructions, refer to the Customize Trade/Chart DOM Columns and Descriptions section.
Resetting the Resettable Trade/Chart DOM Columns
To reset the Recent Bid Volume and the Recent Ask Volume columns on a Trade/Chart DOM for a symbol, right-click on the price scale and select Clear Recent Bid/Ask Volume. Refer to the image below.
To reset the Current Traded Bid Volume, Current Traded Ask Volume, Current Traded Total Volume columns on a Trade/Chart DOM for a symbol, right-click on the price scale and select Clear Current Traded Bid/Ask Volume. Refer to the image below.
Keyboard Shortcuts can also be set up for these commands. They are located in Global Settings >> Customize Keyboard Shortcuts >> Commands >> Trading Keyboard Shortcuts.
Control Bar buttons can also be set up for these commands. They are located in Global Settings >> Customize Control Bars >> Control Bar # >> Available Control Bar Buttons >> Trade.
Questions about Chart/Trade DOM Market Data Columns
The information below is in regards to when there are questions about the data displayed in the Chart/Trade DOM market data columns. In particular in relation to the Volume by Price, Numbers Bars studies or Time and Sales window.
- It is not valid to make a comparison to Recent Bid Volume and Recent Ask Volume to the total volume at a price level from the Volume by Price study or to the Bid and Ask Volume values with the Numbers Bars study. There simply is no reliable way to compare the two and we will not provide any help in this regard.
- To make sure the Volume by Price study is providing an accurate result, Sierra Chart must be set to a tick by tick data configuration.
- And you need to check the Input settings for the Volume by Price study to make sure they are set as you require.
- Make sure the chart has no Volume Filtering set.
- All of the market data columns on the Trade/Chart DOM are accurately calculated. There is no possibility of any incorrect processing based upon the data received from the data feed. However, it is essential that the Tick Size setting for the symbol is set correctly in the Global Symbol Settings which it should be.
- The market data columns Current Traded Bid Volume, Current Traded Ask Volume and Current Traded Total Volume cannot be reliably compared to the Volume by Price study for a particular price level because the starting points in time for these are simply different.
The Volume by Price study relies on both its own Input settings and the Session Times in the chart for determining the starting time of a Volume Profile. You can see the starting time in the Window >> Chart Values Window for the most recent Volume Profile.
Whereas the Current Traded Bid Volume, Current Traded Ask Volume and Current Traded Total Volume rely upon an arbitrary starting point in time which can be reset by the user. - The Recent Bid Volume and Recent Ask Volume cannot be reliably compared to the Time and Sales window trades because Recent Bid Volume and Recent Ask Volume reset back to 0 based on configured conditions, and also accumulate trade volume. There is simply no reliable way to correlate the two and we will not provide any help with this. You may also not be seeing all trading activity due to it occurring faster than chart the update interval. All trading activity is processed but may not always be visible in a display which only shows current values.
- If you want to present us a particular example for us to explain, you will need to to provide a lot of details and it would need to be done through a chart and not a Trade DOM. Any images would have to be uploaded according to our specifications. And you need to isolate it to a very specific market data column and case, without any vagueness. As a general rule, Sierra Chart support cannot generally rely upon what users present and tell us since we cannot validate what we are seeing in many cases. Unless it is completely clear to us. This is also going to be a chargeable support request at 75 USD per hour.
- When conducting your own research, you also have the ability to examine the individual trades for a period of time through the Intraday Data Editor.
Estimated Position In Queue Tracking During Chart Replays
When you have set the Enable Estimated Position in Queue Tracking option to Yes, then this functionality is supported during chart replays.
However, for this to function properly, it requires historical market depth data having been recorded during the Data-Time range that the chart is being replayed during.
For complete documentation for this, refer to Replaying of Market Depth Data.
Setting Chart DOM Order Entry to Ignore Price When Determining Order Type
Follow the instructions below to set the Chart/Trade DOM order entry columns to ignore price when determining the order type.
- Select Global Settings >> Chart DOM Settings.
- Set the Order Inputs Above Last order types, to what you require.
- Set the Order Inputs Below Last order types to be completely identical to the order types set for Order Inputs Above Last.
- Press OK.
*Last modified Monday, 02nd June, 2025.