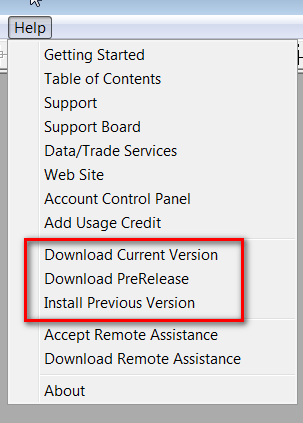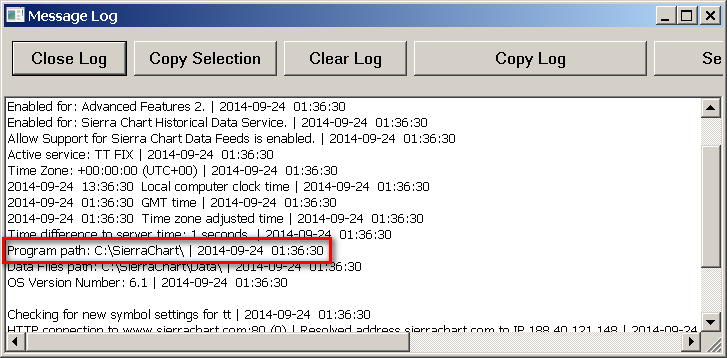Software Download
If your Antivirus/Anti-malware Software indicates the Sierra Chart installer or one of the files it installs, as being unsafe or infected, then refer to Antivirus/Anti-malware Software Flagging Sierra Chart Installer or other Files as Unsafe/Infected. Sierra Chart is safe and these are false positives.
If you are using Linux/Wine/Crossover/Mac, you need to refer to Resolution of Poor Network IO Performance under Linux/Wine.
- *Software Download*
- Sierra Chart Zip Installer
- Requirements
- Fast Update: This is the preferred method of updating. Especially if you have multiple installations.
- Installation and Upgrading Instructions
- Resolving 'Access is Denied' Errors
- Transferring Sierra Chart Settings and Data From Existing Installation to New Installation. (Opens a new page)
- Software Rollback Procedure
- Providing Installer Log to Support
- Uninstalling
- About Prereleases. Are they Stable?
- Setting up Shortcut to Sierra Chart
- What is New/Change Log (Opens a new page)
- Making a Backup of Your Sierra Chart Installation
- Antivirus/Anti-malware Software Flagging Sierra Chart Installer or other Files as Unsafe/Infected
- Support for Other Operating Systems
- Automatically Starting Sierra Chart
- Using Sierra Chart on Mobile Devices
- Portable Design
- Difference Between 32 and 64-bit Versions
- Persistency of Chartbooks, Configuration and Other Data
Software Download
- Current Version: 2629 (April 17, 2024)
- PreRelease Version: 2631 (April 28, 2024)
If you have a new Sierra Chart account, then after installing Sierra Chart and logging in, you need to activate your Sierra Chart account. Refer to: Sierra Chart Trial Account and Account Activation .
The Sierra Chart installer and the Sierra Chart program are both 64-bit. You need to have a 64-bit operating system, to use them.
The Sierra Chart program, the configuration files and data files are located in the folder where Sierra Chart is installed to or one of the subfolders. This allows the installation to be simple, self-contained within its own folder, portable, easy to backup, and allows you to install multiple copies of it. For additional information, refer to Portable Design
You cannot install Sierra Chart to the Program Files folder on your system. For additional information, refer to Portable Design.
Installation and Upgrading Instructions
If you have issues installing Sierra Chart using the installer, we recommend using the ZIP Installer as an alternative.
If you are using Linux/Wine/Crossover, then it is mandatory to follow the Resolution of Poor Network IO Performance under Linux/Wine instructions.
Sierra Chart Zip Installer
The use of the Zip installer is another way to install Sierra Chart. It is used to extract the Sierra Chart files into the folder where you want to install or also update Sierra Chart.
This folder is normally C:\SierraChart. This is the folder you will want to use, if you are installing and not updating Sierra Chart. Although you can install it into a different storage drive on your system.
Using the ZIP installer is very simple to either install Sierra Chart or update an existing installation. Simply extract the files from the zip file into the destination folder.
You can install Sierra Chart on any available storage drive on your system.
- Links of Zip Installer Versions of Sierra Chart (Only for experienced computer users)
- When updating an existing installation, Sierra Chart must not be running. Exit Sierra Chart with File >> Exit.
- After using the zip installer, follow the Setting up Shortcut to Sierra Chart instructions to set up a shortcut on your system desktop.
Requirements
- Operating system requirements: Windows 7, 8, 10, 11, Server 2008-2016 and higher.
- Only 64-bit Operating Systems are supported.
Hardware Requirements
The hardware requirements for Sierra Chart depends upon what you are doing with it. Most desktop/laptop/notebook/subnotebook systems can run Sierra Chart without any difficulty including the Microsoft Surface Pro.
The following hardware specifications, are very much recommended for a fast system: 16 GB RAM, minimum of 4 core CPU, and a SSD (solid-state drive). The more CPU cores and memory you have, generally will be beneficial.
A dedicated solid-state drive with just Sierra Chart installed to it is strongly recommended.
For the threading capabilities of Sierra Chart, refer to Performance Features.
Beyond what is explained here, it is not possible to specify the hardware requirements because this depends upon what you are doing with Sierra Chart and the amount of CPU load it is presenting to the system. And how many instances of Sierra Chart you are running.
If you find that you have performance problems with Sierra Chart, then refer to the High CPU Usage | Inactive User Interface | Long Time to Load Chart Data | Charts Reloading Often page.
You can also run multiple instances of Sierra Chart to distribute CPU load among them. In this particular case you will want to have as many CPU cores as you can get.
Fast Update
Fast Update lets you update an installed copy of Sierra Chart very quickly. This is the preferred method of updating.
This procedure can also be used to install/reinstall any missing Sierra Chart files which may have been blocked during a previous install by security software on your computer, once you have resolved this issue with your security software.
- Go to Sierra Chart. Or run Sierra Chart if it is not already running.
If you are running sub instances of Sierra Chart started with File >> New Instance, then do not update those. They need to be all exited (File >> Exit). They will automatically be updated to the same version as the main instance they are started from when they are started again. - Select Help >> Download Current Version or Help >> Download PreRelease depending on what you want. The download will occur in the background.
There is no progress indication. If for some reason it fails due to an error, just repeat this step. If there is an error, it will be displayed in the Sierra Chart Window >> Message Log. - When the download is complete, you will be notified with a prompt. At that prompt press Yes to close Sierra Chart and run the installer.
- If for some reason the installer does not run after Sierra Chart is exited, then directly run the installer. In this case make sure you specify the correct Installation Path in the installer.
- To begin the update, press the Install button on the installer window. We recommend waiting about 5 seconds to allow Sierra Chart to shutdown in the background before beginning the installation.
- When the installation is complete you will receive a prompt. Press the OK button. Press the Close button on the installer window to close the installer and run Sierra Chart.
- Just repeat these steps for every copy of Sierra Chart you have installed. Although as explained previously, you do not need to update sub instances of Sierra Chart.
- If you encounter any problem with the update, you can alternatively update an existing Sierra Chart installation by using the Sierra Chart Zip Installer.
Installer Does Not Run After Download is Complete
If the following error is encountered in the Sierra Chart Message Log, Window >> Message Log, then perform the steps below:
- Go to the Windows Task Manager. Select the Processes tab and see if the SierraChartFileDownloader.exe is running. If it is, then press the End Process button to terminate it. After this, repeat the Fast Update instructions.
- The next reason why the above error message can occur is anti-virus/anti-malware software is preventing the SierraChartFileDownloader.exe installer program from running. In this case, disable the anti-virus/anti-malware software running on your system. After that is done, repeat the Fast Update instructions.
- If the above error message still occurs, then the next step is to install Sierra Chart direct from the download link on this website. Follow the Installation and Upgrading Instructions on this page.
Installation and Upgrading Instructions
- If you are updating to a newer version, there is no need to uninstall a previous version. It will be updated. All you need to do is install Sierra Chart again following the instructions below. All of your Chartbooks and program settings will work and remain the same. The version number you currently have installed is shown on the title bar of the program after the name Sierra Chart.
Refer to the What is New page for a listing of new features and changes in the newer versions. - Download and run the Sierra Chart Installer.
- Your web browser will ask you to Save this program or to Run/Open this program. It is recommended you use the Run/Open option. If you selected the Run/Open option in your browser, then after the download is completed the installer program will automatically be run.
- If your Web browser or security software gives you any type of security warning, then press Yes/Allow to allow the installation since the content is definitely safe.
If you have a problem downloading and running the Sierra Chart installer, then refer to Help Topic 24. - The installer has an edit box for the Installation Path/Folder. If you are updating, then be sure Sierra Chart is not running and specify the same installation path/folder where the existing installation of Sierra Chart is located in.
To determine the folder where the existing installation of Sierra Chart is located on your system, go to the existing installation of Sierra Chart and select Window >> Message Log. At the top of the Message Log you will see a line that says Program path. That is the installation path you need to use. See the image below.
There is no need uninstall a previous version. - If this is a new installation of Sierra Chart, it is recommended to install it into the default installation folder. However, you can use any folder you want for Sierra Chart on any drive that provides fast access. Except avoid using the Program Files folder. Sierra Chart cannot work in that folder.
- Sierra Chart will be run automatically when the installation is finished. To start Sierra Chart later: Press the Windows Start button. Select Programs >> Sierra Chart >> Sierra Chart on the menus to run Sierra Chart. The program file name is SierraChart.exe.
- The Login window will appear after the program is started. The Account Name and Password boxes on the Login window are not for your Data or Trading service username and password. They are for your Sierra Chart Account Name and Password.
- If you are a new user, continue with Step 2 on the Initial Setup Instructions page.
- To get started with Sierra Chart, refer to the Getting Started page.
- The colors and font sizes within Sierra Chart are fully customizable. Due to your preferences and also your computer monitor resolution, adjustments may be necessary. Select Global Settings >> Graphics Settings to adjust the colors and font sizes. For additional information, refer to Graphics Settings.
Resolving 'Access is Denied' Errors
Follow the instructions in this section if you encounter any of the described errors.
During the part of the installation where Sierra Chart is moving the files from the DownloadedInstallationFiles folder to the final destination folder, if the file system is blocking the copy, the following message is displayed in the Installer log:
When the installation completes, and a message box displays the following: Error saving downloaded files to local system, then errors were encountered related to this.
The solution to these is if your computer system is running any type of security software, temporarily disable it and/or exclude the C:\SierraChart folder and the subfolders from being scanned or monitored by that security software.
Make sure the folder that Sierra Chart is installed to, has full read and write permissions by your Windows operating system account. For complete information regarding this, refer to Error Messages When Opening Files.
Make sure Sierra Chart is not running. You cannot update a particular installation of Sierra Chart on your computer system if Sierra Chart launched from that installation folder, is running.
For additional information, refer to Error Messages when Opening Files.
Try the installation again.
As an alternative, use the Sierra Chart Zip Installer.
Software Rollback Procedure
If you want to rollback to a prior version, then all you need to do is install the previous version over your existing version in the same folder on your computer. Follow one of the two methods documented below to do this.
Simple Rollback Procedure
This method only applies to versions 2070 and higher and installs the prior version you were running before last updating.
- From within Sierra Chart, select Help >> Install Previous Version.
- The installer will be downloaded in the background. When it is complete, press Yes when prompted to exit from Sierra Chart if Sierra Chart is running.
- The Sierra Chart installer will then be run.
- Press the Install button to install the prior version.
- When the installation is complete, press the Close button on the installer window. Sierra Chart will then be started.
Full Control Rollback Procedure
- In the copy of Sierra Chart that you want to rollback, select Help >> Download Current Version.
If you are unable to start and run Sierra Chart, then download the Sierra Chart installer with this Download link. Although it is recommended to access the installer through Sierra Chart if possible. - The installer will be downloaded in the background. When it is complete, press Yes when prompted to exit from Sierra Chart if Sierra Chart is running.
- The Sierra Chart installer will then be run.
- Make sure the Installation path setting is set to the path to the folder where your existing Sierra Chart installation is. In the case of a Transact user, this needs to be c:\SierraChart\SierraChartTransactMA. This field will not be changeable when the installer is run from Sierra Chart.
- In the Version list box select Specific Version. Refer to the image below.
- In the Specific Version box on the installer window, enter the version number you want to roll back to. Version numbers are integers only. They are going to be in the range 1408 and up. Using the installer, the earliest you can roll back to is 1408.
For versions prior to this, refer to the Previous Versions of Sierra Chart page. Find the version that you want to download. Install it into the very same folder that the newer version is located in.
In either case there is no need to uninstall the version you have currently installed. - Press the Install button to install the specified version.
- When the installation is complete, press the Close button on the installer window. Sierra Chart will then be started.
Providing Installer Log to Support
If there are any problems installing Sierra Chart, Sierra Chart support will need to see the installer log file. Follow the instructions below to provide this to Sierra Chart Support.
- Start a Support Request on the Support Board. Here are instructions to start a Support Request.
- Follow the instructions to attach a file to the support request.
- Navigate to the folder where the SierraChartFileDownloader.exe file is located. If you are updating Sierra Chart, this normally will be C:\SierraChart.
- Go to the Logs subfolder within that folder.
- In the list of files you will see files with names like this: Installer Log 2016-07-08 113512.log. Select the one with the latest Date and Time and attach that one.
- Submit the Support Request.
Uninstalling
Introduction
Uninstalling Sierra Chart will remove Sierra Chart from your computer.
You do not need to uninstall Sierra Chart to update it to a new version. You only need to download and run the installer for the new version. If you are experiencing some problem, rarely does un-installing help and is an unnecessary procedure that will cause you to lose your configuration. Instead contact Sierra Chart support for help.
If you want to reset Sierra Chart to a default state, refer to the Resetting Sierra Chart to a Default State documentation.
Step-By-Step Instructions
- To uninstall Sierra Chart from your system you simply need to delete the folder it was installed to.
Usually this folder is C:\SierraChart. You can find the exact folder by running Sierra Chart and selecting Window >> Message Log. At the top of the Message Log, the folder path is shown after Program Path:.
Otherwise, search your computer for SierraChart.exe. If you just want to delete the program files and not your data, then do not delete the Data subfolder contained within the folder Sierra Chart is installed to. Sierra Chart can be installed multiple times to your system, with each copy in a different folder. You need to be sure to delete the copy or copies that you want to un-install. - The only other two items to remove will be the Sierra Chart Icon/Shortcut on your desktop and the shortcuts to Sierra Chart on the Windows Start menu. You simply need to right-click on those and select Delete on the menu to remove them.
Notes
We do not use an un-installer for several reasons. Sierra Chart is self-contained in one folder. Therefore, it is easy to remove with simple deletion, so there is no practical reason for an un-installer.
Un-installers, for safety reasons, do not remove all the related software files from your system, like data files and configuration files. Which means if you want to completely remove Sierra Chart, you would still have to manually delete the folder it is installed to anyway.
Sierra Chart can also be installed multiple times to your system, an un-installer listed through the Windows Control Panel would only remove the most recently installed copy. Which may not even be the copy you want to remove. While we could support listing multiple un-installers in the Windows Programs and Features control panel page, there is no practical benefit to this to justify the effort. It only unnecessarily complicates things especially if the Sierra Chart installation folder has been manually moved.
Sierra Chart does not support un-installation through the windows Programs and Features control panel page. Additionally, that does not provide a clear and direct method to uninstall a program. Often trying to uninstall a program through that interface simply fails because you are asked for a disk or a location to the un-installer to proceed with the un-installation, which you may not even have or may not even make any sense for the particular task you are trying to accomplish.
We try to be as independent as possible from design flaws and problems in the Windows operating system and keep only to the basics for reliability and ease of use.
How often have you tried to un-install a program and have it fail and then have the listing for the program still in the Programs and Features control panel page? We have seen this often.
About Prereleases. Are they Stable?
A Prerelease is the version of Sierra Chart which has been most recently been released. As a general rule a version is released first as a prerelease and then becomes the main release anywhere from one day to two weeks later.
It has all of the latest development and any changes. It may contain new features which have not yet been finalized, completely tested and require further review and consideration by us.
In all cases the prerelease is stable. We would never knowingly release a version of Sierra Chart which is not stable. In general it is not a problem to use a prerelease. If Sierra Chart Support recommends that you update to the prerelease, you should not hesitate doing so.
You have the same percentage of likelihood to encounter a potential unexpected problem in Sierra Chart whether it is a prerelease or main release. In general, Sierra Chart is a very reliable program. New development and changes when released do function properly.
Often a prerelease fixes some issues that have been discovered in the main release and therefore is better to use than the main release.
Nevertheless, having said all of the above, the main reason the prerelease exists is because we want to catch any unexpected problem with the new development before it is released widely. Although the likelihood of this occurring is uncommon.
Setting up Shortcut to Sierra Chart
Follow the below procedure to set up a shortcut to Sierra Chart on your system desktop.
- Run Sierra Chart if it is not already running. If you need to start Sierra Chart and you do not currently have a shortcut to it, then go to the Sierra Chart installation folder which is usually C:\SierraChart and run the SierraChart.exe file.
- Select Global Settings >> Create Desktop Shortcut on the main menu.
- You will see a new shortcut created on the desktop that you can then double-click on to start Sierra Chart at any time.
Making a Backup of Your Sierra Chart Installation
To make a backup of your Sierra Chart installation simply requires using any available backup method and backing up the folder Sierra Chart is installed to. By default this is C:\SierraChart. This is all you need to do.
Sierra Chart is a portable application and all of its files are contained within its own folder and its subfolders. For more information refer to Portable Design.
To restore a backup, simply requires restoring that same installation folder to the same location. You can install Sierra Chart into a different location but if you do make sure that Global Settings >> General Settings >> Always Use 'Data' Folder within Main Folder is enabled.
After starting Sierra Chart, select File >> Clear Recent File List if you installed Sierra Chart into a different drive or folder.
Select Global Settings >> Create Desktop Shortcut to create a shortcut to the program on your system desktop.
Antivirus/Anti-malware Software Flagging Sierra Chart Installer or other Files as Unsafe/Infected
Sometimes the Sierra Chart installer or one of the executables it installs will be flagged by antivirus/anti-malware software as being malicious or infected. This is a false positive and false positives are not unusual.
The consequence of this, is that you cannot use the Sierra Chart installer, the files that the Sierra Chart installer will install, get deleted or blocked. Or at some later time, your antivirus/anti-malware software blocks or deletes Sierra Chart executable file(s) preventing Sierra Chart from being used or preventing it partially from being used like studies which are in separate DLL executable files. This can even happen seemingly randomly without your knowledge.
Programs like Sierra Chart which are completely safe can still get flagged as being malicious if certain patterns are detected in the executable code or certain action patterns being performed by a program are detected.
The antivirus/anti-malware scanner is not detecting a specific malicious program, but instead certain generalized patterns in the executable code or actions performed which might indicate a match to a malicious program. This is why false positives can and do occur. You can tell a generalized pattern is being used, if you see something like Gen. in the name of the detected infection.
Even Windows operating system files have been flagged as being malicious preventing the starting of the operating system.
Sierra Chart is not malicious software for the very simple reason that it is not malicious and is a legitimate and also widely used financial market trading and charting program. The code base is clean. When the executable files are distributed, they are freshly generated and distributed to users from secure systems. So there is never a chance for the installer or files to become compromised or infected in any way. Also, it is the installer program itself which is usually getting detected/flagged by antivirus/anti-malware software.
Confirmation that Sierra Chart is safe can be determined by the Virus Total website. You can upload a copy of the Sierra Chart installer or any of the executable files to confirm this. Normally there should be no matches. Or only one or two indicating whatever matches have been found are only false positives.
Solution to Prevent Flagging by Antivirus/Anti-malware Software as Unsafe
In the event that your antivirus/anti-malware software is flagging Sierra Chart as potentially a security risk or quarantining it, and therefore preventing you from installing, updating or using Sierra Chart, then temporarily disable this antivirus/anti-malware software on your system.
Then proceed to install Sierra Chart again. This procedure will install any missing files that were removed by the antivirus/anti-malware software. This will be the solution in most cases.
The next step is to go into its exceptions/exclusion rule settings and prevent it from scanning or monitoring the C:\SierraChart folder. This is the default folder that Sierra Chart is installed to. If you installed Sierra Chart to a different folder, then specify that folder.
For further help, contact the support of your antivirus/anti-malware software.
Support for Other Operating Systems
Sierra Chart is currently designed to run on Microsoft Windows operating systems. Sierra Chart can be used on any computer running Microsoft Windows as long as the Requirements are met.
It has long been the intention of Sierra Chart to add support for other operating systems. As we began to look at this more closely we began to realize that technically this was more difficult than expected, and would detrimentally affect the current state of Sierra Chart in regards to performance, stability, maintaining a consistent state and look and feel between versions, and quality of support. However, we still do believe it should be the long-term objective of Sierra Chart to support another operating system if it can be done without creating these problems.
To be able to do this in a way which does not detrimentally affect Sierra Chart, it is necessary to make various internal changes to Sierra Chart to allow it to be ported to another operating system more easily. These changes are ongoing. Therefore, at some point in the future it will be much easier for Sierra Chart to be ported to another operating system. When that will be, we do not know.
However, the other operating system that we would support would have to be the second most used operating system and be an operating system which is proven to be stable and well organized. Therefore, it will be most likely that if we add support for another operating system it would be the Mac. However, when the decision is actually made it could be another operating system. There is no set time frame for this since our development schedule is already more than enough busy with adding new functionality to Sierra Chart.
Automatically Starting Sierra Chart
Sierra Chart can be automatically started based on various conditions by using the Windows Task Scheduler.
This includes automatically starting Sierra Chart on system startup and under various other conditions.
The task scheduler is accessed through the Windows Control Panel >> Administrative Tools.
For additional information, refer to Task Scheduler How To.
Using Sierra Chart on Mobile Devices
Sierra Chart can be used on desktop, laptop, and sub laptop computers that are running the Windows operating system. Follow the instructions in the Installation and Upgrading Instructions section for installation instructions.
If you want to use Sierra Chart on a mobile device running Android or similar types of operating systems, you will need to run Sierra Chart on a desktop, laptop, or server computer running Windows and then use a remote desktop type application on that mobile device to remote into the desktop of that other system running Sierra Chart on Windows and interact with Sierra Chart in that way.
Portable Design
Anyone with experience on Windows knows that the process of backing up and restoring Windows, is a difficult procedure which usually additionally requires reinstalling of the operating system and the individual programs being used especially when restoring to different hardware.
This whole process can go on for days, and take a long time to get the configuration back to the way that it previously was. The separation of executable program files, configuration in the operating system registry, and very separate folders for data simply is a broken up and confusing design for a program like Sierra Chart and it does not follow this model. It is a confusing design especially for the average person and has proven that it creates a massive burden and difficulty on the end-user when backing up and restoring a system. Also, an application program should never use the operating system registry.
Sierra Chart is fully self-contained in its own folder. It is just a matter of backing up its own folder and restoring it to put it back in its original state including all of its data files. It is that point blank simple. It is obvious where the Sierra Chart files are at all times. Sierra Chart also does not use the operating system registry. We believe that data files should not be scattered about your system in other folders, leaving you with questions as to where they are located and making the process of backing up more difficult.
It is not recommended to install Sierra Chart to the Program Files folder on your system. By default Sierra Chart will not be installed into Program Files on your system. So there is nothing special to do. The Program Files folder is a protected folder on all Windows operating systems including server operating systems since Windows Vista.
Sierra Chart may not function correctly and have issues when installed into the Program Files folder unless you run it with Administrator level access. Running Sierra Chart with Administrator level access is for more advanced users. The Program Files folder is not writable or writes are redirected to another location and the other location is not obvious to the user. Therefore, when backing up Sierra Chart in the Program Files folder, you are not backing up all of its files. Additionally when Sierra Chart needs to create a custom studies DLL file, it is going to be blocked from doing that in the Program Files folder.
Either use the default folder or install Sierra Chart into the [drive:]\ProgramData or [drive:]\Users\[username] folder as an alternative. So the proper strategy is to use the \ProgramData or \Users\[username] folder for portable programs if you want to use a folder other than the default folder.
Never in the history of the Sierra Chart operation have we ever had to struggle with extra time and have users suffer over issues with backing up and restoring Sierra Chart related to a broken up design where the program files, configuration and data are scattered about a system.
Some types of programs like word processors and spreadsheet programs, should have the user created word processor and spreadsheet document files separate from the executable program folder itself. Those types of files do not belong in the program folder itself. But belong in a separate program data folder.
Difference Between 32 and 64-bit Versions
Since the release of version 2177, Release Date: 2020-10-03, only a 64-bit implementation of Sierra Chart is provided. For 32-bit support, you need to use an earlier version of Sierra Chart.
The 64-bit version of Sierra Chart is compiled for 64-bit CPU architectures. The 64-bit version requires a 64-bit operating system like Windows 7 and higher.
The main advantage of the 64-bit version of Sierra Chart is that it can access more than 4 GB of memory. In cases where it is necessary, it is recommended that you consider using additional instances of Sierra Chart instead of using a single instance of Sierra Chart and having it use a large amount of memory far in excess of 4 GB.
There are some operating system function calls which will be faster with the 64-bit version. For example, those function calls which involve memory allocations and releasing are going to be faster.
Other operating system function calls we would expect to be faster. The performance gain you will notice generally will be minimal because Sierra Chart, keeps interaction with the operating system to a minimum, and keeps memory allocations and releases to a minimum.
Persistency of Chartbooks, Configuration and Other Data
In an installation of Sierra Chart, the Chartbooks you have created, the historical chart data which has been downloaded, the real-time chart data which has been recorded, all of the global configuration, the Spreadsheets, and any other settings and files, that you have set and have been created, are saved with that installation.
You will not lose any of your settings or data files, no matter the status of your Sierra Chart account, whether it has paid usage time or has expired or if you log into a different Sierra Chart account to that installation.
Furthermore, when you change to a different Data or Trading service in your Sierra Chart installation like to a different broker/trading service, then you can translate the symbols in your Chartbook's, Quote Boards and anywhere else symbols are used, to match the current service with the Edit >> Translate Symbols to Current Service command.
If you have a new or different Sierra Chart account that you want to log into your Sierra Chart installation with, follow the Login with a Different Sierra Chart Account Name instructions.
*Last modified Monday, 25th March, 2024.