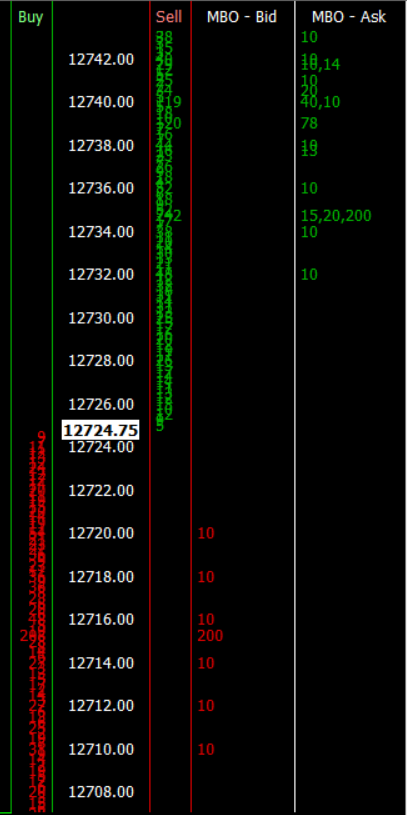Market By Order Data
- Introduction
- Step-by-Step Instructions
- Queue Ordering and Alignment
- Determining Your Order Position in Queue
- Adjusting Minimum Quantity to Display for Market by Order Data
Introduction
The Denali Exchange Data Feed Delayed Exchange Data Feed have available the Market by Order data from the CME Group, EUREX, and CBOE Futures exchanges.
The Market by Order data shows the specific orders that make up the Market Depth at each price level and displays the relative position of these orders in the queue.
Market by order data consists of Limit orders which have not yet executed.
Access to this information is limited to Service Package 12.
The Market by Order data is displayed in a separate column in the Trade/Chart DOM. Bid, and Ask, or Combined Bid and Ask columns can be added to display the information.
Currently only Market by Order data that has an order quantity greater than or equal to 3 is transmitted and displayed in the Trade/Chart DOM market orders columns. Therefore, this is not a full representation of the orders at each price level, but gives information for the larger orders. It is also possible to change the minimum order quantity to a larger value than 3 in the Symbol Settings.
The Market by Order data is displayed in the order that the data exists in the queue at each price level. The ordering of the data (from front of queue to back) is controlled by the alignment for each of the Market Order columns.
There is no support for recording market by order data or downloading of historical market by order data.
Step-by-Step Instructions
In order to receive and display the Market by Order data, follow these steps:
- Go to Global Settings >> Sierra Chart Server Settings and make sure that the option for Subscribe Market by Order Data When Market Depth Subscribed is set to Yes and that the option for Use Separate Connection for Market by Order Data is set to Yes.
- Select OK to close the Sierra Chart Server Settings window.
- Update the Symbol Settings.
- After changing the settings, reconnect to the data feed by selecting File >> Disconnect and File >> Connect to Data Feed.
- Open an Intraday chart by selecting File >> Find Symbol. A chart needs to be open for the next step. For more information, refer to Find Symbol.
- Select Trade >> Trading Chart DOM On to enable the Trading Chart DOM for the active chart. If this is already enabled, then skip this step.
For the remainder of these steps the Trading Chart DOM will be used as the basis for the example. The same concepts apply to the Trade DOM and the Market Data Columns, although appropriate adjustments to the following steps will need to be made if applying these steps to the Trade DOM. - Select Trade >> Customize Chart/Trade DOM Columns.
- Select any of the three Market by Order column options in the left pane :
- Bid Market Orders Column
- Ask Market Orders Column
- Combined Bid Ask Market Orders Column
And select the -> button to add the column to the right pane.
The Combined Bid Ask Market Orders Column can not be used at the same time as the Bid Market Orders Column or the Ask Market Orders Column. If it is added when either of these is already added, then the other columns will be removed. - By default, the Market Data columns alignment is set to Center, this places the front of the queue quantities on the right side of the list. This can be modified by changing the alignment for the column. A Right alignment will keep the order the same as Center (front of queue to the right) and will align the data to the right side of the column. A Left alignment will change the order of the data such that the front of the queue is to the left and will also align the data to the left. Change the alignment setting for the column(s) as desired.
- Adjust the position of the added column(s) as desired by selecting the column name in the Visible Columns list and pressing the Move Up or Move Down buttons to move the column up or down in the list.
- Select OK to close the Customize Chart/Trade DOM Columns.
- Select File >> Disconnect.
- Select File >> Connect to Data Feed to reconnect to the data feed to start receiving the Market by Order data.
- If you do not receive the market by order data, one thing to do is to disable use of Custom Symbol Settings.
Queue Ordering and Alignment
The data in the Market Order columns is ordered relative to the position in the queue (front of queue to back of queue). Data towards the front of the queue will fill prior to orders towards the back of the queue.
The specific order is determined by the Alignment of the column. The following settings apply:
- Left: When a Market Data Column has the alignment set to Left then the data that is furthest to the left for a specific price in the Market Data Column is towards the front of the queue and the data that is furthest to the right for a specific price in the Market Data Column is towards the back of the queue.
In this alignment mode, the data will also be aligned to the left side of the column. - Center: When a Market Data Column has the alignment set to Center then the data that is furthest to the right for a specific price in the Market Data Column is towards the front of the queue and the data that is furthest to the left for a specific price in the Market Data column is towards the back of the queue.
In this alignment mode, the data will also be aligned in the center of the column. - Right: When a Market Data Column has the alignment set to Right then the data that is furthest to the right for a specific price in the Market Data Column is towards the front of the queue and the data that is furthest to the left for a specific price in the Market Data column is towards the back of the queue.
In this alignment mode, the data will also be aligned in the right side of the column.
Determining Your Order's Relative Position in the Queue
When using the Teton Order Routing Service, any orders that are placed that have a quantity large enough to display in the Market Orders columns will show in the column with an asterisk (*) next to the quantity. The asterisk indicates that this is your order.
Since only orders that are greater than the set quantity for the columns are displayed, it is not possible to determine the absolute position in the queue for an order. But, the position relative to other large orders is easily determined by looking at the position of your order in relation to the other orders that are displayed in the column.
It is important to keep in mind the ordering of the data based on the alignment of the column data. Refer to the Queue Order and Alignment section for further information.
Adjusting Minimum Quantity to Display for Market by Order Data
The minimum value that is transmitted, and hence displayed, for the Market by Order data is 3. Therefore, any value less than 3 is not sent from the data server to the Sierra Chart software.
It is possible to change the minimum value to a number larger than 3 on a per symbol basis. This may be necessary if performance issues arise due to the amount of data that is being transmitted. Or it may be performed simply to identify larger orders in the DOM.
The following instructions walk through how to change the minimum value for a symbol:
- Select Global Settings >> Symbol Settings on the menu.
- On the Symbol Settings window select the desired symbol in the Symbols list on the left.
If you are using a Trade and Current Quote Symbol in the Chart or Trading DOM and you do not have Use as Trade Only Symbol enabled, then you must select that particular Trade and Current Quote Symbol in the list in the Symbol Settings window. Otherwise, there will be no effect on the minimum quantity displayed for Market by Order data. - In the Settings list on the right scroll down to find the entry for Minimum Market by Order Quantity. Select this entry.
- Enter a value greater than 3 in the Custom field just below the Settings pane. Any value less than 3 will be treated as a value of 3.
- Enable Use Custom Symbol Settings Values.
- Select the OK button to close the Symbol Settings window.
- Select File >> Disconnect to disconnect from the data feed.
- Select File >> Connect to Data Feed to reconnect to the data feed and have the Minimum Quantity for the Market by Order data updated for the adjusted symbol(s).
*Last modified Wednesday, 05th July, 2023.