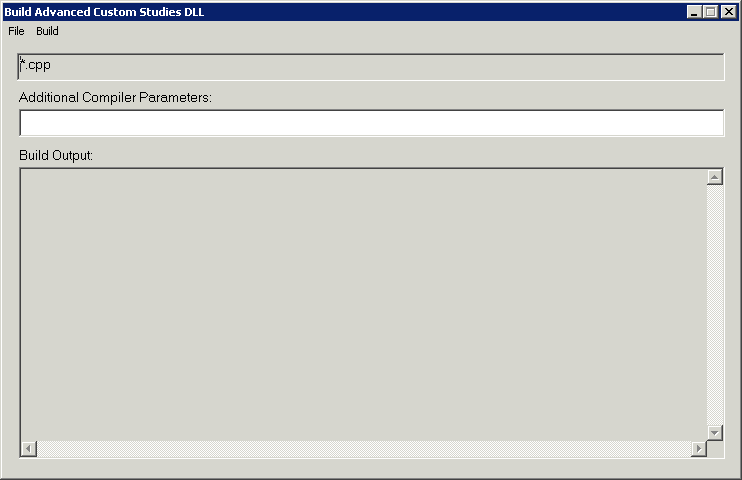Analysis Menu
- Studies
- [Study Collection Files]
- Build Advanced Studies DLL
- New/Open Advanced Custom Study File
- Hide All Studies
- Unhide All Studies
Studies
See the Chart Studies documentation page.
[Study Collection Files]
On the Analysis menu you will find the names of all of your saved Study Collections. To save and use Study Collections, refer to the Study Collections section on the Chart Studies documentation page.
Build Advanced Studies DLL
Selecting this option opens the Build Advanced Custom Studies DLL window.
From this window an Advanced Custom Study DLL can be compiled either remotely or locally.
File (Build Advanced Custom Studies DLL Window)
The File menu lets you select the files to compile or set the editor that can be used for editing the files.
Select Files (Build Advanced Custom Studies DLL Window >> File)
This brings up the Select an Advanced Custom Studies file(s) window. Use this window to select a file or files to be compiled.
Select Editor (Build Advanced Custom Studies DLL Window >> File)
This brings up the Select a Text Editor Program window. Use this window to select a Text Editor to use when selecting Analysis >> New/Open Custom Studies File.
When selecting this option, there is a window that first asks if you are sure you want to make this change. Select Yes to open the Select a Text Editor Program window, or select No to cancel this action.
Build (Build Advanced Custom Studies DLL Window)
The Build menu lets you select how you want to build a DLL, Load or Unload a DLL or all DLLs, or install Visual C++.
Remote Build (Build Advanced Custom Studies DLL Window >> Build)
Selecting Remote Build will start the Remote Build of the selected File(s). For more information, refer to step 19.9 in Step-by-Step Instructions to Create an Advanced Custom Study Function.
Build With Visual C++ (Build Advanced Custom Studies DLL Window >> Build)
Selecting Build with Visual C++ will start a build of the selected File(s) using a locally installed version of Visual C++. This build method assumes that the Visual C++ program was installed previously using the Analysis >> Build >> Build Custom Studies DLL >> Install Visual C++ Compiler. For more information, refer to step 19.10 in Step-by-Step Instructions to Create an Advanced Custom Study Function.
Release All DLLs and Deny Load (Build Advanced Custom Studies DLL Window >> Build)
Selecting Release All DLLs and Deny Load releases all custom DLLs that are being used by Sierra Chart. This allows a new copy of a DLL(s) to be directly copied into the Data Files Folder. For more information, refer to Modifying Advanced Custom Study Code.
Release Single DLL and Deny Load (Build Advanced Custom Studies DLL Window >> Build)
Selecting Release Single DLL and Deny Load opens the Choose DLL to Replace window that allows for selection of a single DLL file to be released from use. This allows a new copy of the DLL to be directly copied into the Data Files Folder. For more information, refer to Modifying Advanced Custom Study Code.
Allow Load DLLs (Build Advanced Custom Studies DLL Window >> Build)
Selecting Allow Load DLLs loads all in-use DLLs into Sierra Chart. This allows the study to be recalculated without having to exit the program. For more information refer to Modifying Advanced Custom Study Code.
Install Visual C++ Compiler (Build Advanced Custom Studies DLL Window >> Build)
Selecting Install Visual C++ Compiler will install the Visual C++ compiler that is to be used when Analysis >> Build Custom Studies DLL >> Build >> Build with Visual C++ is selected.
For more information see the Advanced Custom Study Interface and Language documentation page.
New/Open Advanced Custom Study File
This brings up the Enter or Select an Advanced Custom Studies File window. Use this window to select an existing file to edit, or enter a new filename to create and edit a new file.
After selecting a file to open, the file will be opened using the defined Custom Study Editor. To change the editor, refer to Select Editor.
For more information see the Advanced Custom Study Interface and Language documentation page.
Hide All Studies
When this command is selected, all of the visible studies on the active chart will be hidden. For information about studies, refer to Chart Studies.
It is supported to add a keyboard shortcut or Control Bar button for this command. Refer to Keyboard Shortcuts and Control Bar.
Unhide All Studies
When this command is selected, all of the studies on the active chart which are not currently visible and are hidden will then be made visible. For information about studies, refer to Chart Studies.
It is supported to add a keyboard shortcut or Control Bar button for this command. Refer to Keyboard Shortcuts and Control Bar.
*Last modified Wednesday, 22nd February, 2023.