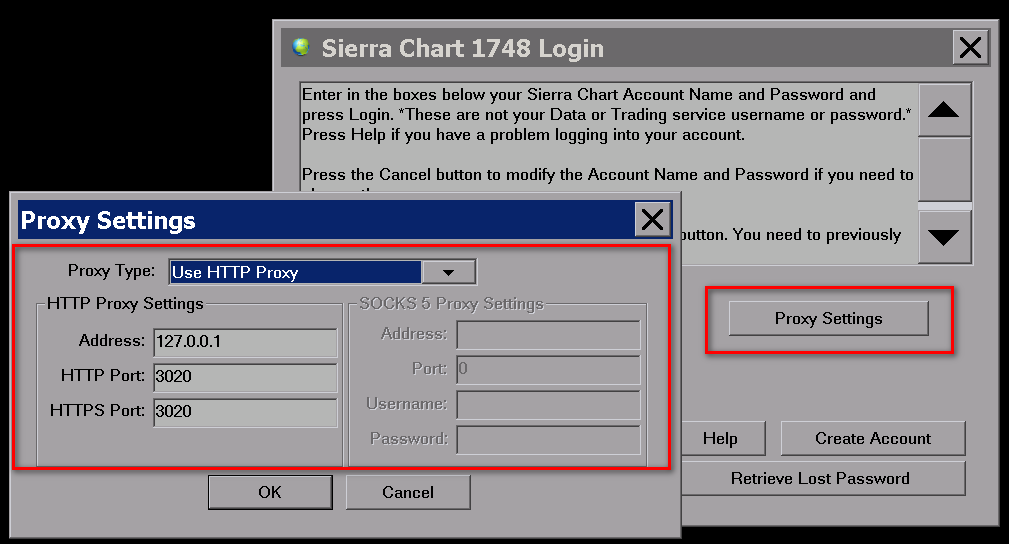HTTP Communication Errors
This page documents the various reasons you would receive an HTTP error and provides solutions. HTTP errors are for web-based services that Sierra Chart connects to. This applies to the Sierra Chart Login window and other services Sierra Chart connects with that also use HTTP.
HTTP (Hypertext transfer protocol) is a common protocol used on the Internet for websites.
The following are examples of HTTP communication errors displayed in the Window >> Message Log:
On the Sierra Chart Login window you may receive the following errors:
- Sierra Chart Login Error: Timeout error. There was no response.
- Sierra Chart Login Error: HTTP Error: Failed to establish a connection for the request.
Both of these are due to a HTTP communication problem.
The following items below explain the different possible reasons for HTTP errors at the Sierra Chart Login window and displayed in the Message Log when using any of the HTTP services, and provides solutions.
1 - Internet Communication or Server Problem
There is a communication problem to the particular HTTP server being connected to or a problem with the server. In the case of when you receive an HTTP error when logging into Sierra Chart at the Login window, then if you can browse the this web site with your Web browser, then neither of these are the problem.
2 - Firewall (most likely)
A firewall on your computer is blocking Internet access from Sierra Chart. This has shown to be the reason for problems in almost all cases.
Make sure it does not block access and also try turning the firewall off completely. This does not apply to the standard Windows operating system firewall. That will not typically block access.
If you have upgraded the software, then some firewall programs will block Internet access! In this case what you need to do is allow Sierra Chart access through the firewall (you will need to consult with the firewall manual or their support department for instructions if you need help with this).
If you receive a Timeout or HTTP Error: The connection was closed before a response was received errors, then this is a very good indication a firewall program on your computer is blocking Internet access.
Solving firewall problems is something that Sierra Chart support cannot help with. Even if you believe your firewall is not the source of the problem, it likely is and you need to be aware of this and remove it if necessary. Firewalls are well known to cause connection problems and often be much more trouble than they are worth.
One solution to work around a firewall blocking Sierra Chart from logging in is to install a new copy of Sierra Chart into a different folder on your computer. This is one technique that might work around the firewall blocking access. Give this a try and if it works, you can transfer your data and settings over to the new copy of Sierra Chart by following the instructions in help topic 15.
Uninstalling a firewall does not necessarily mean that the firewall software is completely uninstalled. One way to not load a firewall is to restart your computer in Windows Safe Mode with Network Support. To do this, restart your computer and press the F8 key on your keyboard when Windows begins to load. This is the only definitive way to bypass a firewall.
3 - HTTP Proxy Server
Your network or ISP (Internet Service Provider) may require that you use a proxy server to access Web services on the Internet. This is most common at work location networks.
If you are unsure if your network/ISP uses a proxy server, then contact your network manager or ISP.
Both HTTP and SOCKS5 proxy types are supported.
- If a proxy server is required, then press the Proxy Settings button on the Sierra Chart Login window (refer to image below).
- Choose the appropriate proxy type from the list box at the top.
- Enter the proxy server address in the Address box.
- Enter the port numbers required for nonsecure and secure connections in the HTTP Port and HTTPS Port boxes.
- If you are unsure of the address or port, contact your network manager or your ISP.
- Press OK and try logging in again.
4 - "Unknown Server Error" Message at Sierra Chart Login Window
When logging in at the Sierra Chart Login window, and you receive an "Unknown server error", then this means that the response received does not conform to the expected response. The usual reason for this is that it is required that you connect to websites through a proxy server.
Follow the HTTP Proxy Server instructions on this page to use a proxy server.
5 - Incorrect Entries in Windows Hosts File
The Windows operating system has a file called Hosts located at: C:\Windows\System32\drivers\etc\hosts . This file contains entries which allow you to re-map a domain name to a particular IP address.
We have seen cases where SierraChart.com domain names are in this file and being remapped. You must remove those entries. There must be no SierraChart.com or SierraCharts.com entries. If there any, delete them from the file and save the file.
*Last modified Wednesday, 22nd February, 2023.