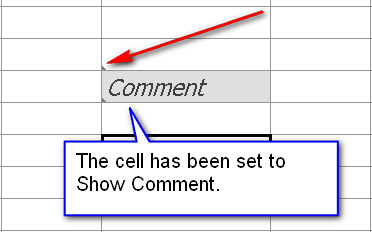Spreadsheet Menu
- Spreadsheet >> Edit Formula
- Spreadsheet >> Number Format
- Spreadsheet >> Cell Properties
- Spreadsheet >> Change Font
- Spreadsheet >> Fix Row
- Spreadsheet >> Fix Column
- Spreadsheet >> Auto-Fit Width
- Spreadsheet >> Quote Spreadsheet
- Spreadsheet >> Find Symbol and Insert
- Spreadsheet >> Open Intraday Chart
- Spreadsheet >> Open Historical Chart
- Spreadsheet >> Add Sheet
- Spreadsheet >> Rename Sheet
- Spreadsheet >> Delete Sheet
- Spreadsheet >> Show Headings
- Spreadsheet >> Show Grid Lines
- Spreadsheet >> Show Scroll Bars
- Spreadsheet >> Auto-Calculate
- Spreadsheet >> Detach/Attach Spreadsheet
- Spreadsheet >> New View
- Spreadsheet >> Cut Value/Formula
- Spreadsheet >> Copy Value
- Spreadsheet >> Copy Formula
- Spreadsheet >> Paste
- Spreadsheet >> Undo
- Spreadsheet >> Clear Selection
- Spreadsheet >> Insert Row
- Spreadsheet >> Insert Column
- Spreadsheet >> Delete Row
- Spreadsheet >> Delete Column
- Spreadsheet >> Copy Down
- Spreadsheet >> Copy Right
- Spreadsheet >> Goto
- Spreadsheet >> Edit Comment
- Spreadsheet >> Show Comment
- Spreadsheet >> Hide Comment
- Spreadsheet >> Delete Comment
This page documents all of the commands available on the Spreadsheet menu.
Any of the commands listed here including the Copy and Paste commands can have Keyboard Shortcuts enabled for them. For instructions, refer to Customizing Keyboard Shortcuts.
Spreadsheet >> Edit Formula
This command opens the Formula Editing box for the selected cell. If multiple cells are selected, it will be the cell that contains the highlight box. Enter or modify the formula or value and press OK.
Spreadsheet >> Number Format
This command opens the Value Format window. The Value Format setting only affects the selected cells. Select the desired Value Format and close the window.
Spreadsheet >> Cell Properties
This command opens the Cell Colors window. This is used to set the Text and Background color for the selected cells.
Spreadsheet >> Change Font
This command opens the window for changing the Font properties of the text displayed within Spreadsheet cells. The setting is specific to individual Spreadsheets.
Spreadsheet >> Fix Row
Enabling this menu item will split the current sheet so that the number of currently visible rows, up to and including the row of the active cell, will be fixed or frozen to the top of the sheet. This way, when scrolling to rows farther down in the sheet, the top rows will always remain visible.
Disabling this menu item will remove the existing row split on the sheet.
Spreadsheet >> Fix Column
Enabling this menu item will split the current sheet so that the number of currently visible columns, up to and including the column of the active cell, will be fixed or frozen to the left side of the sheet. This way, when scrolling to columns farther to the right in the sheet, the leftmost columns will always remain visible.
Disabling this menu item will remove the existing column split on the sheet.
Spreadsheet >> Auto-Fit Width
This command automatically adjusts the width of the selected Spreadsheet columns to fit the maximum width of the contents of any of the cells. To adjust a single column, click on the Column header or select multiple column headers by clicking and dragging with the Pointer across the column headers.
Spreadsheet >> Quote Spreadsheet
This option if checked, sets the current Sheet in the Spreadsheet to function as a Quote Spreadsheet. Otherwise, it is a normal Spreadsheet. As of version 1383 this applies to the current Sheet within a Spreadsheet and not to the entire Spreadsheet collection of Sheets.
A Quote Spreadsheet is a Spreadsheet where Quote Request Symbols in column A will request detailed quote data for the symbols.
Column titles are also displayed on the first line for a Quote Spreadsheet.
Refer to Quotes on Spreadsheets for complete details.
Spreadsheet >> Find Symbol and Insert
This command is for inserting a Quote Request Symbol on a Spreadsheet from a list of available symbols, to obtain detailed quote data for the symbol that is continuously updating.
This command will display a window that lists the available symbols for the connected Data or Trading service.
Choose the symbol from the list and press Insert to insert the symbol on the selected row on the active Sheet within the Spreadsheet window.
This window may not list all of the available symbols. If you do not see the symbol listed, manually type it into the Selected Symbol box. When the symbol is inserted on the sheet, if you are connected to a real-time data feed, the current quote data for the symbol will be displayed if it is recognized by the real-time data feed.
Spreadsheet >> Open Intraday Chart
Opens the symbol for the selected quote line as an Intraday Chart. If the Chart is already open, the chart will be activated instead. Any cell along a quote line row for a symbol can be selected when using this Spreadsheet menu command. You can also easily access this command by right clicking with your mouse pointer anywhere along a quote line on a Spreadsheet.
Spreadsheet >> Open Historical Chart
Opens the symbol for the selected quote line as a Historical Chart. If the Chart is already open, the chart will be activated instead. Any cell along a quote line row for a symbol can be selected when using this Spreadsheet menu command. You can also easily access this command by right clicking with your mouse pointer anywhere along a quote line on a Spreadsheet.
Spreadsheet >> Add Sheet
This command adds one Sheet to the Spreadsheet.
Spreadsheet >> Rename Sheet
This command Renames the selected Sheet.
If you rename a Sheet being used by the Spreadsheet Study , the data will no longer be outputted to that sheet. When using the Spreadsheet study, sheet names need to begin with Sheet followed by a number with no spaces. Example: Sheet10.
The particular Sheet number that data from the chart is outputted to when using the Spreadsheet study, is the Chart Number, by default, or the Chart Data Output Sheet Number Spreadsheet Input setting.
Spreadsheet >> Delete Sheet
The Delete Sheet command deletes the active Sheet in the active Spreadsheet window.
If a Sheet within a Spreadsheet window is reappearing after deleting it, then the only possibility is that there is a Spreadsheet study on one of the charts in one of the open Chartbooks, that is using that particular Sheet in the Spreadsheet window where it is reappearing.
If you see Sheet4 appear, then this would be caused by a Spreadsheet study on a chart with Chart Number #4 (displayed at the top line of the chart), or the Spreadsheet Study Chart Data Output Sheet Number input is set to 4 and is set to use that particular Spreadsheet window.
Spreadsheet >> Show Headings
This command displays or hides the Spreadsheet row and column headings. These are located at the left and top of the Spreadsheet window respectively.
Spreadsheet >> Show Grid Lines
This command displays or hides the Spreadsheet grid lines.
Spreadsheet >> Show Scroll Bars
This command displays or hides the spreadsheet scrollbars.
Spreadsheet >> Auto-Calculate
This command enables or disables automatic calculation in the Spreadsheet. Automatic calculation is enabled when this option is checked. Automatic calculation is disabled when this option is unchecked.
When a Spreadsheet is opened, all formulas in all Sheets within the Spreadsheet are recalculated. This initial calculation is important to ensure all values are current and correct. No assumptions are made about the state or correctness of any saved calculation values because the internal Spreadsheet component which does the calculations may have changed since when the Spreadsheet was last saved.
This initial calculation is also needed to establish optimizations for subsequent calculations.
However, no calculations are made if the spreadsheet was saved with Auto-Calculate disabled.
Spreadsheet >> Detach/Attach Spreadsheet
This command will detach a Spreadsheet window which is attached to the Sierra Chart main window. It will then float as an independent window which is also listed on the Desktop taskbar. Or this command will attach the Spreadsheet window back to the main Sierra Chart window it is already detached from the main window.
Spreadsheet >> New View
This command creates a new Spreadsheet window which is a new view into the current active Spreadsheet window.
This view can have a different Sheet and cell selected. It allows you to have more than one view into the same Spreadsheet at once.
Spreadsheet >> Cut Value/Formula
This command cuts the selected cell or cells in the active Sheet of a Spreadsheet window to the operating system clipboard. They can then be pasted somewhere else within the Spreadsheet or in another program.
Spreadsheet >> Copy Value
This command copies the values of the selected cell or cells in the active Sheet of a Spreadsheet window to the operating system clipboard. They can then be pasted somewhere else within the Spreadsheet or in another program.
Spreadsheet >> Copy Formula
This command copies the formulas of the selected cell or cells in the active Sheet of a Spreadsheet window to the operating system clipboard. They can then be pasted somewhere else within the Spreadsheet or in another program.
Spreadsheet >> Paste
This command pastes the contents of the operating system clipboard to the active cell in the active Sheet of a Spreadsheet.
If the contents of the clipboard contains data which spans multiple cells, then multiple cells will be filled in with this clipboard data. The top left cell will be the active cell.
Spreadsheet >> Undo
This command will reverse the last action performed in the spreadsheet. The following are the only actions that can be undone:
If the last edit was performed on a different sheet than the one that is currently displayed, the system will display the sheet with the last edit and perform the undo action.
The following are the only items that can be undone. Anything not listed here is not available through the Undo function.
- Edits made in a cell
- Edits made to a cell's comment
- Edits made to both a cell and its comment through the expanded edit window
- The last Undo action (a Redo action)
Spreadsheet >> Clear Selection
This command clears the contents of the selected cell or cells in the active Sheet of a Spreadsheet.
Spreadsheet >> Insert Row
This command inserts a new row within the active Sheet in the Spreadsheet window where the selection box is or where the row is that is selected by clicking on the row header.
Spreadsheet >> Insert Column
This command inserts a new column within the active Sheet in the Spreadsheet window where the selection box is or where the column is that is selected by clicking on the column header.
Spreadsheet >> Delete Row
This command deletes the row within the active Sheet in the Spreadsheet window where the selection box is or the row that is selected by clicking on the row header.
Spreadsheet >> Delete Column
This command deletes the column within the active Sheet in the Spreadsheet window where the selection box is or the column that is selected by clicking on the column header.
Spreadsheet >> Copy Down
This command will copy the contents of the filled cells at the top of the selected range on a Spreadsheet down into the other selected cells in the range.
To use this command, fill in the cells that you want to copy down. Select the cells that you filled and also all of the other cells that you want to copy into. Select the Copy Down command.
Spreadsheet >> Copy Right
This command will copy the contents of the filled cells at the left of the selected range on a Spreadsheet towards the right into the other selected cells in the range.
To use this command, fill in the cells that you want to copy right. Select the cells that you filled and also all of the other cells that you want to copy into. Select the Copy Right command.
Spreadsheet >> Goto
Displays the Goto window.
To go to a particular row, enter the row number. The selection box will go to that row specified.
To go to a particular column, enter the column number. The selection box will go to that column specified.
To go to a particular row and column, enter that cell address. The selection box will go to that cell specified.
Spreadsheet >> Edit Comment
The Edit Comment command allows both adding or editing a comment for the selected cell. When a cell has a comment, it has a little triangle at the lower left of the cell indicating this. Refer to the image below.
The color of the comment is controlled through the Spreadsheet Comment Marker Color, Spreadsheet Comment Text Color, Spreadsheet Comment Background Color settings in the Graphics Settings window.
Spreadsheet >> Show Comment
The Show Comment command will show in plain view the comment that a cell contains, if it contains a comment.
Spreadsheet >> Hide Comment
The Hide Comment command will hide from plain view the comment that a cell contains, if it contains a comment.
Spreadsheet >> Delete Comment
The Delete Comment command will delete a comment that a cell contains, if it contains a comment.
*Last modified Saturday, 18th March, 2023.