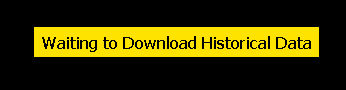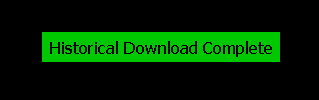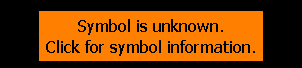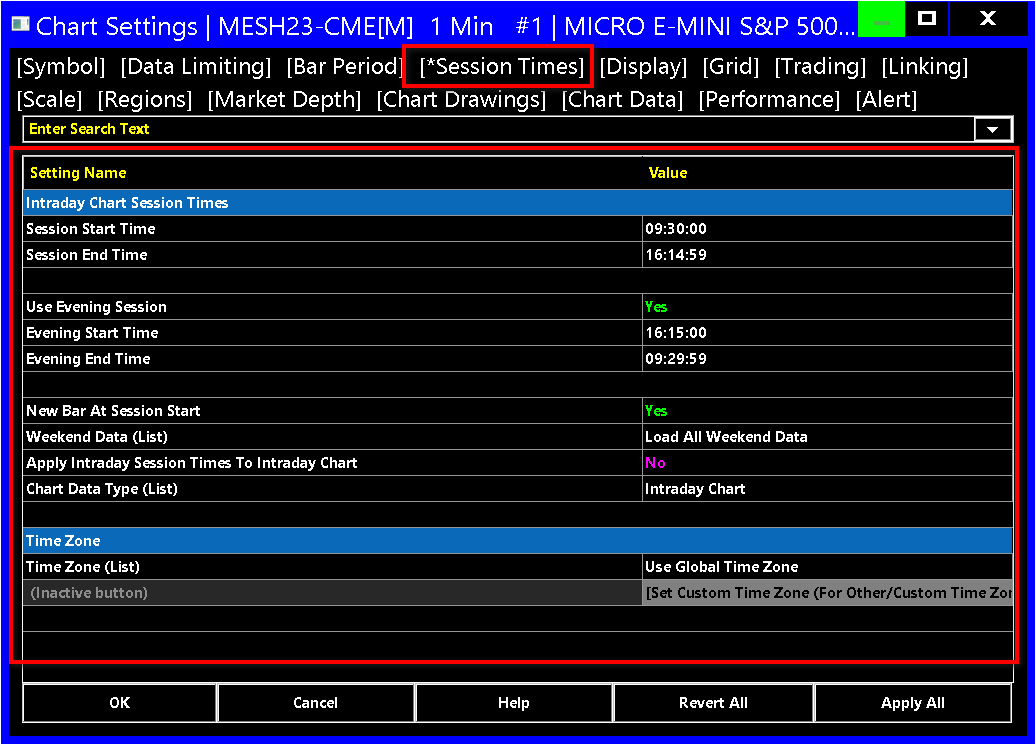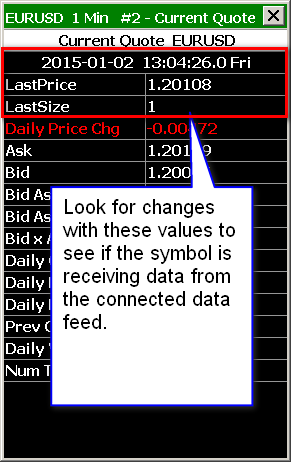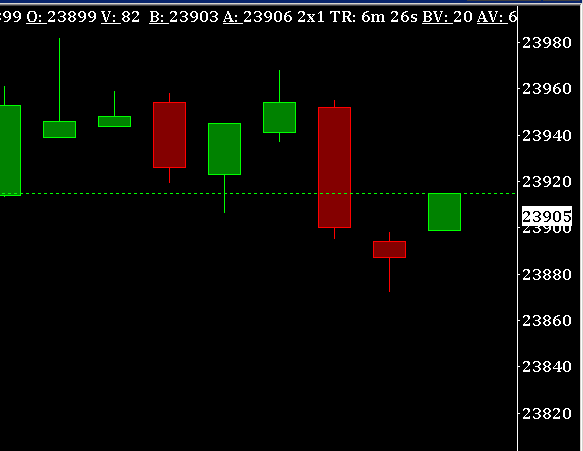Home >> (Table of Contents) Help/Frequently Asked Questions >> Help topic 3: Charts not Updating/Blank Charts
Intraday Chart or Chart Bars Not Updating | Blank Intraday Chart | "Currently no data to display" message for Intraday Chart
This page documents all of the possible reasons why an Intraday chart will not update in real-time or during a replay, or the Intraday chart is blank.
Additionally, the information on this page applies to the Time and Sales window if there is no updating there or the window is completely blank. This can happen if the chart is blank and not updating.
If a Historical Daily, Weekly, or higher timeframe chart is not updating, then refer to Help topic 6: No Historical Chart or Blank Chart / Historical Chart Not Updating / Missing Historical Chart Data instead.
Items with an * below are the more common causes and should be checked first.
- Common Causes
- * 3.2 - Invalid Symbol or Invalid Data/Trading Service Selected
- * 3.3 - Start and End Times not Covering Current Time
- * 3.4 - Not Receiving Real-Time Data From Data Feed
- * 3.8 - Not Scrolled to End of Chart
- * 3.17 - Weekend Data and Chart Not Set to Load Weekend Data
- * Trade and Current Quote Symbol
- * Conflicting Symbols
- * 'Allow Support for Sierra Chart Data Feeds' Not Enabled
- Less Common Causes
- Uncommon Causes
- Rare Causes
3.1 - Historical Data Being Downloaded
When you create a new Intraday chart, open an Intraday chart, connect to the data feed (File >> Connect to Data Feed), or Sierra Chart becomes disconnected from the data feed and automatically reconnects, the data that is missing from the chart and is also available on the data feed server will be downloaded.
The download status will be displayed directly on the chart if Global Settings >> General Settings >> Charts >> Charts >> Show On-chart Status Messages is enabled. Therefore, enable this option to see these messages. It is not recommended to disable this option.
Updating of the chart bars does not occur until the historical data has been fully downloaded for the symbol. This is the most common reason for an initial delay with Intraday chart bar updating.
Historical Intraday data is downloaded one symbol at a time in sequence. If you have many symbols for which historical data needs to be downloaded for, then it could be a while before updating begins on all of your charts. Before updating begins, the price box displayed on the right side of the chart will show the current price.
If the chart is completely blank, the current price is outside the scale range of the price graph, or the chart window is not scrolled to the last bar in the chart, then the current price box on the right side of the chart in the price scale will not be shown.
To ensure Sierra Chart is connected to the data feed so your charts will update, select File >> Connect to Data Feed on the menu to connect. When the File >> Connect to Data Feed menu command is disabled and cannot be selected, this indicates Sierra Chart is connected to the data feed.
If you are not able to connect to the data feed, refer to Help Topic 1.
Messages will be added to the Message Log reporting Intraday data download status for the symbols. To open the Message Log and see detailed progress of the historical data downloads: Select Window >> Message Log on the menu.
The below images indicate the On-chart Status Messages you will see relating to the downloading of historical Intraday data for the symbol of the chart. The last image is what is displayed when the download is complete. If there are no messages like these on the chart, then there is not downloading occurring unless you have disabled the option for these on chart messages.
3.2 - Invalid Symbol or Invalid Data/Trading Service Selected
A chart will be blank, not update in real time, or has stopped updating at a point in the past because you may be using an invalid or outdated symbol and receive a message on the chart like in the image below. Recently Sierra Chart has begun to update some symbol formats to use the exchange symbol and also include the exchange code in the symbol. Therefore, you may be using an outdated symbol.
The symbols for each Data and Trading service that Sierra Chart supports are specific to each individual service. A particular symbol is not necessarily going to work across all supported Data and Trading services.
The symbols for the selected Data/Trade Service you are using are listed in File >> Find Symbol. Refer to Symbols in help topic 1 for complete help with invalid symbols.
To quickly update futures symbols in the open Chartbooks to the correct format for the selected Data or Trading service being used, select Edit >> Translate Symbols to Current Service.
You may not have the correct Data or Trading service selected in Global Settings >> Data/Trade Service Settings >> Service.
Refer to the Data and Trading Services page for a list of the supported services and set up instructions for each of them.
3.3 - Session Start Time and End Time not Covering Current Time
An Intraday chart will be blank, or will not update in real time or not update during a replay if the Start Time and End Time in the Chart Settings window do not cover some of the time period when there has been trading and the time period that trading is currently occurring at.
Select Chart >> Chart Settings on the menu to open this window. To see if this might be the problem, set the Start Time to 0:00:00 and the End Time to 23:59:59 anyway, even if you think this is not the issue.
For additional information, refer to Session Times on the Chart Settings page.
These Session Times settings must be relative to the Time Zone setting in Global Settings >> Time Zone Settings.
Or if the chart has its own time zone setting, you can set a specific time zone for the chart, then to the chart specific Time Zone. Make sure the Time Zone setting either globally or for the chart is set as you require.
You may also have a problem with Date and Time settings on your computer system which can cause problems. For information about this, refer to Incorrect Date and/or Time Display, Missing Historical Intraday Data, Chart Not Updating.
The price box on the right side of the chart will always show the current price when connected to the data feed, assuming the chart is scrolled to the very end. If the Session Times settings do not include the time of the last trade, then the current price box on the right will not match the close of the last displayed bar. Missing data in the Intraday chart data file will also cause the current price box not to match the close of the last bar.
3.4 - Not Receiving Real-Time Data From Data Feed
A chart will not update or will be blank if streaming data is not being received for the symbol from the Data or Trading service you are connected to. Follow these step-by-step instructions to resolve the problem or isolate the source of the problem:
- Market data for some symbols is routed through separate connections other than the primary Data or Trading service connection being used. In this case it is necessary to have correct Symbol Settings for the symbol.
Therefore, the first step is to follow the procedure to Update Symbol the Settings. Be sure to follow the steps to reconnect to the data feed. If this resolves the problem, then stop here. Otherwise continue with the following steps. - It is possible through changes to custom Symbol Settings that you may have inadvertently made that the routing of market data requests for a symbol are not correct. This will cause the symbol to not receive streaming market data updates. Therefore, Disable Custom Symbol Settings Values. If this resolves the problem, then stop here. Otherwise continue with the following steps.
- The problem could be that there is no trading for the symbol of the chart. Help topic 5 (Futures Chart Not Updating) explains that this could be because you are using an expired or inactive futures contract symbol.
- Sierra Chart may not be connected to the Data Feed server. To ensure that Sierra Chart is connected, select File >> Connect to Data Feed.
When the File >> Connect to Data Feed menu command is disabled and cannot be selected, this indicates Sierra Chart is connected to the data feed server.
When Sierra Chart has been started through File >> New Instance on the main menu and is running as a sub instance, for that instance to be able to connect to the data feed, the main instance of Sierra Chart that it was started from must also be running and itself connected to the data feed through File >> Connect to Data Feed.
Run the main instance of Sierra Chart if it is not already running and make sure it is connected to the data feed by checking the state of File >> Connect to Data Feed in the main instance of Sierra Chart. - Make certain you are scrolled to the end of the chart and the very last bar is displayed. Press the End key on the keyboard to go to the end of the chart or select Chart >> Goto End of Chart.
- Check to be certain you do not have any settings which prevent the chart from updating. For a list of these settings, refer to help topic 3.9.
- Check with your Data or Trading services provider and make sure your Data/Trading account is authorized for streaming real-time data for the particular exchange the symbol trades on. For additional information, refer to Symbol Not Authorized On Data/Trading Service Account.
- The next step is to check to see if you are actually receiving data from the data feed for the symbol. Use one of these 2 methods below, 3.4.1 or 3.4.2, to view the data from the data feed for the symbol. These methods are used to definitively determine if you are receiving data from the data feed.
3.4.1 - Chart Has Some Data Displayed
If your Intraday chart has some data displayed, then select Window >> Current Quote Window on the menu.
3.4.2 - Chart Is Blank
If your Intraday chart is completely blank, then select File >> New Quote Board on the menu. Select Settings >> Set Symbols on the Quote Board menu. Press the Add button. Press the Find button, select a symbol and press OK. Press the Close button. You should now get a quote line for the symbol on the Quote Board.
Using either of these two methods you should see prices/values for the symbol and changes with the LastPrice and the LastSize as trading occurs. If you do and your chart is still not updating, then refer to the other sections on this page for other reasons for the Intraday chart to not update.
If you do not see changes with the LastPrice and the LastSize values as trading is occurring, then this does indicate data is not being received from the data feed for the symbol. In this last case you need to contact your Data or Trading service about this issue.
Symbol Limits: One reason you may not be receiving market data for a particular symbol is that you have exceeded the maximum number of symbols allowed with the Data or Trading service you are using. In this case, you need to close charts for symbols that go beyond the symbol limit and remove symbols from Quote Boards to reduce the number of symbols you are tracking and then reconnect to the data feed with File >> Disconnect and then File >> Connect to Data Feed.
3.5 - Corrupt Data File
If the Intraday chart bars are not updating or the last Date-Time in chart are not correct, then the Intraday data file may be corrupted or a program such as a virus scanner could be causing the problem. The data file could possibly get corrupted if the computer was reset or the power was lost during a write function. In this case Sierra Chart will try to correct the error when Sierra Chart is started.
If you continue to see the problem even after restarting Sierra Chart, then go to the chart and select Edit >> Edit/Download Data - Intraday Chart on the menu. Using the scrollbar in the displayed Intraday Data Editor, scroll back several records and press the Delete and Download Data From Current Position to End button to delete and re-download the data. This should solve a problem with a file corruption at the end of the file.
The entire Intraday data file can also be deleted. Refer to the Intraday Data Editor documentation page for instructions.
Virus scanners can potentially cause problems. It is recommended that you exclude files with a SCID file extension from scanning, or disable your virus scanner altogether.
3.7 Delayed Data
If the market data for the symbol is delayed by 10-15 minutes or whatever amount of time as required by the exchange, then the Intraday chart updating might not occur until the delay period has passed after connecting to the data feed.
If the symbol is delayed 10 minutes, then updating may not occur until 10 minutes later. This happens because the historical data downloaded includes data up to the present time. Until the delayed data catches up to the data in the chart, the price bars will not update.
You may experience this issue with the DTN IQ Feed data service or when using the Denali Exchange Data Feed or the Delayed Exchange Data Feed, and the historical data is provided to the current time, however the streaming data is delayed because that is what is provided by the service, or you have not paid the exchange fee or otherwise the exchange is not authorized.
To make the data come in real-time, you need to subscribe to real-time data from the exchange the symbol trades on or in the case of the Denali Exchange Data Feed contact Sierra Chart support to determine why the data is delayed.
3.8 - Not Scrolled to End of Chart
If the chart is not scrolled to the end (to the last actual bar in the chart), then the chart will appear to not update and you will not see the latest trade price because you are not looking at the last bar in the chart.
In this case, scroll to the end of the chart using the scroll bar at the bottom of the chart, press the End key on your keyboard, or select Chart >> Go to End of Chart on the menu.
For information about how to determine if a chart is scrolled to the end, refer to Scrolling the Chart and Right Side Fill Space.
One option that can unexpectedly cause a chart to scroll back and cause this issue is Tools >> Synchronize Charts (accessed from the main menu). Therefore, uncheck this menu option.
When Global Settings >> General Settings >> GUI >> Scroll >> Scroll Wheel Scrolls Chart. With 'Shift' Changes Spacing is selected in the list of scroll wheel settings, then the scroll wheel input device on your computer can move the position of the chart. You will want to select No Scroll Wheel Support in the list of scroll wheel settings, to prevent this from happening unexpectedly.
3.9 - Options that Disable Chart Updating
There are options which can disable or prevent chart updating. Select Chart >> Chart Settings on the menu. Check the following:
- Make sure there is no checkmark by Chart Data >> Disable Data File Updating. This option is only for back compatibility purposes. It serves no useful purpose when following the newer procedures to share chart data files.
- If the Main Settings >> Use Date Range >> To box contains a date, then this may prevent the chart from updating. Under normal conditions this box should be blank unless you want to prevent loading of the most current data.
3.10 - Chart Not Updating Due to Current Date Being Excluded
It is possible through Chart >> Chart Settings on the Chart Data tab, to specify one or more calendar dates to exclude from a chart in the Set Dates to Exclude box. If you have excluded the current Date, then the Intraday chart will not update in real-time.
3.11 - Data/Trade Service Specific Issues
GAIN Capital (OEC Trader)
In the case of when using GAIN Capital (OEC Trader), you have exceeded the 5 symbol limit. Refer to GAIN Capital (OEC Trader) Symbol Limit.
Interactive Brokers
In the case of when using Interactive Brokers, when Global Settings >> Data/Trade Service Settings >> Record True Real-Time Data in Intraday Charts is set to True, then the chart bars will update no more often than every 5 seconds. If this is not what you want, then set this option to False.
Another problem that can arise when using this option is that the real-time bars data may stop which causes the chart bars to stop updating. One symptom of this problem is that you see the price box on the right side of the chart update but the chart bars do not. To solve this problem, set Record True Real-Time Data in Intraday Charts to False and select File >> Disconnect and File >> Connect to Data Feed. For complete information about this option, refer to Using IB True Real-Time Bar Data.
You may not be subscribed to market data for the exchange the symbol trades on. For information about this, refer to Market Data Not Subscribed Through IB.
3.12 - Chart Update Interval
An Intraday chart will be slow to update as new market data is received if the Global Settings >> General Settings >> Chart Update Interval is set to too long of an interval.
It generally should be in the range of 500 ms to 1500 ms. For additional information, refer to Chart Update Interval.
The Chart Update Interval can also be set on an individual chart and override the global setting. To check if a chart is using its own setting, select Chart >> Chart Settings >> Display. If the Chart Update Interval in Milliseconds setting is set to a nonzero number, it is using its own setting. Adjust it as needed.
Another possibility and this is a very rare condition, is that the internal timer used by a chart could stop functioning at the operating system level. To start it back again, select Chart >> Reload and Recalculate. We really have never known this to be an issue since Windows 7. But it is here for completeness in the case it does apply.
3.13 - Market is Closed for Symbol
An Intraday chart will not update in real time or during a replay, if at the current time or the point in time the replay is at, the market for the symbol of the chart is closed and there is no trading activity.
Consult with the exchange website contract specifications or your trading services provider about the trading times for a particular symbol.
In the event of holidays, a market can be closed at a time when normally it is open, or there can be shortened trading hours the prior or subsequent day to the holiday day.
3.14 - Symbol Settings for Routing Market Data Requests Missing
Market data for some symbols is routed through separate connections other than the primary Data or Trading service connection being used. This is true of the SC Data - All Services service and other services as well. It really depends upon the symbol.
In this case it is necessary to have correct Symbol Settings for the symbol. In this case follow through the procedure Update Symbol the Settings.
Be sure to follow the steps to reconnect to the data feed.
Below are examples of messages you will see in the Message Log indicating the real-time market data updates have been incorrectly routed.
SC Data - All Services | Subscribing to streaming market data in the service client is not supported. Symbol: GBPUSD | (Date-Time)
3.16 - Out Of Available Storage Space
Sierra Chart stores chart data for Intraday charts in the folder specified by Global Settings >> General Settings >> Data Files Folder. This can be changed.
If the storage drive/device, that this folder is contained on, is out of available space, then this will prevent Intraday charts from updating.
If this is the cause of the problem, then you will see messages in the Window >> Message Log that contain the following error message:
3.17 - Volume Filtering Settings
When using the Volume Filtering settings in Chart >> Chart Settings and you have enabled Filter Trade Completely, then at times this will cause a condition where you see the last trade price box on the Values Scale on the right side of the indicate the current price but it does not match the last trade price of the last bar in the chart due to this filtering.
Refer to the image below for an example.
3.17 - Weekend Data and Chart Not Set to Load Weekend Data
An Intraday chart will not update in real-time or during a chart replay if the date of the most recent data in the chart is on a weekend or considered a weekend, and the Load Weekend Data option in Chart Settings is set to not load Saturday or Sunday data.
The solution is to select Chart >> Chart Settings >> Main Settings. In the Session Times frame choose from the list of Load Weekend Data options, Load All Weekend Data. Press OK.
For additional information, refer to Load Weekend Data Setting.
It is important to understand, that during Friday evening trading, which is after the Session Times >> Evening Start Time, or after the Session Times >> Start Time when using reversed Session Times, that this data will be considered as part of Saturday. For complete understanding of this, refer to Understanding Trading Day Dates Based on Session Times.
Another condition which can cause Friday data to be on Saturday or Saturday data to be on a Sunday unexpectedly is having the wrong time zone set for the chart. Check the Time Zone setting both globally and for the chart and make sure it is not set to a far eastern time zone if that is not the intent.
Trade and Current Quote Symbol
When you have set a Trade and Current Quote Symbol in Chart >> Chart Settings, and Use As Trade Only Symbol is not enabled, then the last trade price box on the right side of the chart is updated using this symbol.
If the last trade price box is not updating when expected, or the price is different, then it is the result of this Trade and Current Quote Symbol.
So you may want to remove the Trade and Current Quote Symbol or enable the Use As Trade Only Symbol in Chart >> Chart Settings.
Conflicting Symbols
In Sierra Chart, every supported Data and Trading service uses its own unique symbols. It is possible for some services, including SC Data - All Services, more than one symbol could map to the same internal symbol which is used to subscribe to market data.
For example, you might be using these two symbols, within Sierra Chart: ESM21 and ESM21-CME. In this case, these two symbols would conflict with each other.
In this case, the following rejection message would be received from the Sierra Chart market data server for one of the symbols:
What happens in this case, is that only one of these symbols would update within Sierra Chart and be receiving market data from the server. Although the only correct symbol is ESM21-CME. ESM21 is not the valid symbol when using SC Data - All Services.
In this case, you need to correct all the symbols used within Sierra Chart to the correct symbol and then reconnect to the data feed.
One method to correct the symbols is to use the Edit >> Translate Symbols to Current Service command. Although this may not necessarily work in all cases.
Allow Support for Sierra Chart Data Feeds' Not Enabled
When you intend to be using a Sierra Chart provided data feed with external Trading services, and the external Trading service is not providing data for the Symbol of the Chart or Trading DOM or the Symbol of a quote line on a Quote Board, and you intend that the market data for that Symbol is to come from the Sierra Chart data feed like the Denali Exchange Data Feed, it is necessary that Allow Support for Sierra Chart Data Feeds is set to Yes and is enabled.
This setting is in Global Settings >> Data/Trade Service Settings >> Common Settings >> Common Other Settings.
*Last modified Friday, 22nd December, 2023.